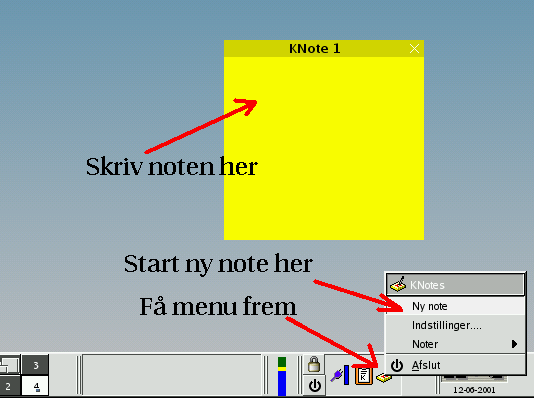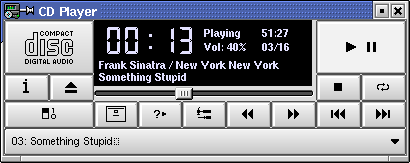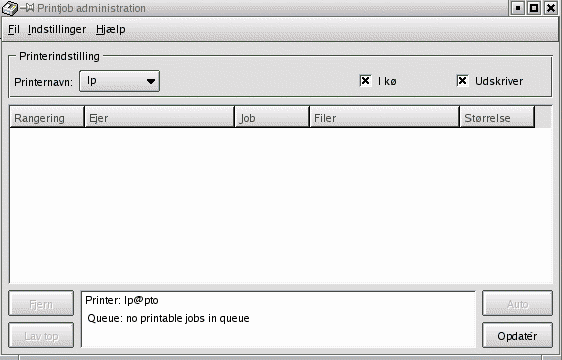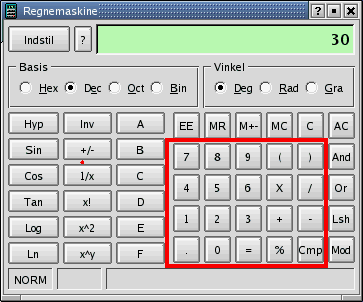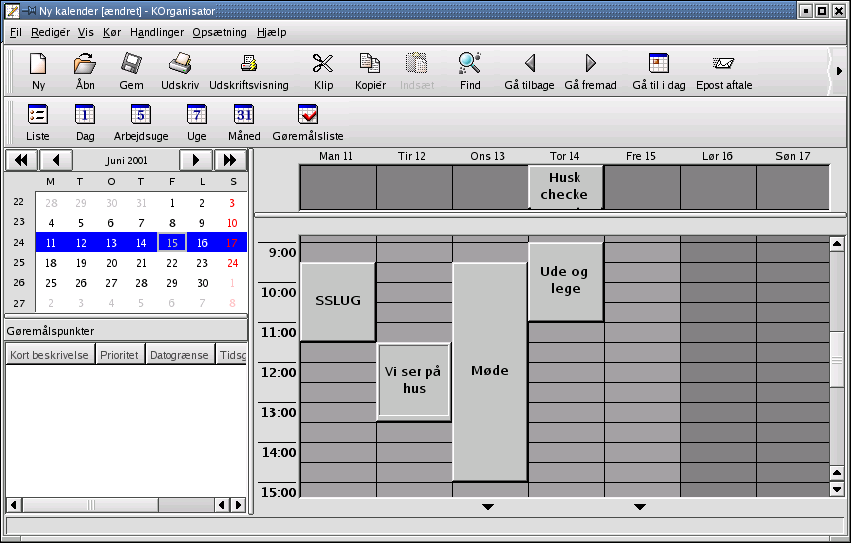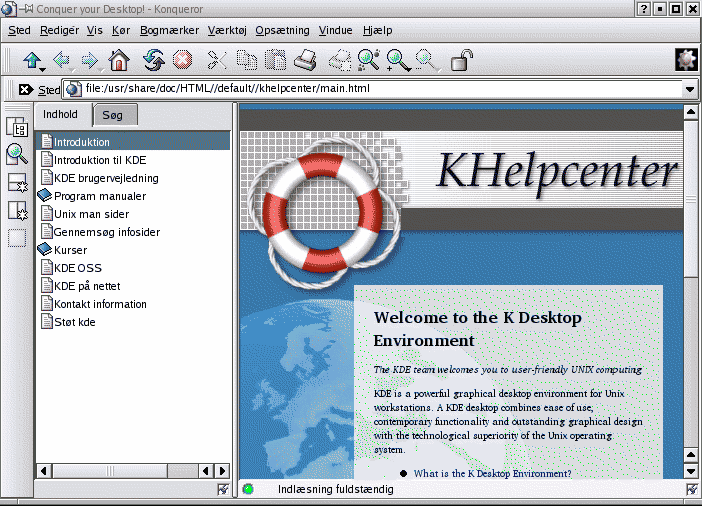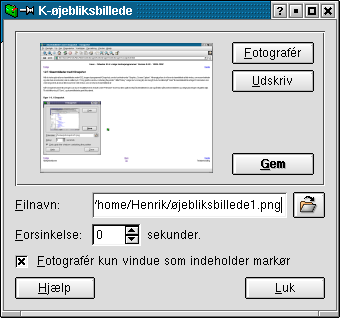1.2. KDE-småprogrammer
I dette afsnit ser vi på et par af de småprogrammer, du sikkert kan have glæde af at kende.
1.2.1. Tag noter med KNotes
Vi kender alle de gule Post-it lapper man lige skriver et hurtigt notat på. KDE har en tilsvarende smart funktion. Start KNotes ved at trykke på KDE-ikonet i nederste venstre hjørne og derefter "[Værktøjer]->[KNotes (Popup noter)]". Der kommer nu et nyt ikon frem i menu-panelet nederst i skærmen.
Gider du ikke se på noten, så tryk i øverste højre hjørne for at lukke noten ned. Den bliver ikke slettet - vil du igen se noten så tryk på ikonet med den lille notesbog, som ses ved den nederste pil på Figur 1-2.
1.2.2. Spille musik-cd'er
Mange af os kan godt lide at høre musik i løbet af dagen fra cd'er. Programmet Kscd finder du ved at trykke på KDE-ikonet i nederste venstre hjørne og derefter "[Multimedie]->[Kscd (CD-afspiller)]". Du kan se programmet på Figur 1-3. Har du direkte internetadgang vil programmet endda selv genkende dine cd'er og vise titler osv. på de enkelte titler.
1.2.3. Printerkøen
Når man udskriver på en netværksprinter kan det ofte være meget rart at se hvornår ens egen udskrift kommer ud. Ligesom i Microsoft Windows kan man se printerkøen løbende. Programmet Klpq finder du ved at trykke på KDE-ikonet i nederste venstre hjørne og derefter "[Værktøjer]->[KLpq (Viser udskriftskøer)]".
1.2.4. Lommeregner
De fleste af os har jævnligt brug for at gange et par tal sammen. En lille regnemaskine kan du også finde i KDE. Programmet KCalc findes på KDE-ikonet i nederste venstre hjørne og derefter "[Værktøjer]->[KCalc (Videnskabelig rengnemaskine)]". På Figur 1-5 kan man se KCalc. De mest almindelige funktioner er markeret med rødt.
Dem som er interesseret i matematik kan se at regnemaskinen også kan regne om fra hex, binær og decimal. Tilsvarende har man trigonometriske funktioner og andet sjov :-)
1.2.5. Planlægning af tid
Har du brug for en elektronisk kalender, så er der en i KDE, som er meget fornuftig. Programmet KOrganisator findes på KDE-ikonet i nederste venstre hjørne og derefter "[Øvrige programmer]->[KOrganisator]". På Figur 1-6 kan man se KOrganisator.
Tilføj mere
1.2.6. Hjælpefunktionen
KDE har en hjælpefunktion hvor mange programmer er beskrevet. Mange programmer vil nok have en engelsk beskrivelse, så der er gode muligheder for at hjælpe med at oversætte, hvis man har overskuddet.
Hjælpefunktionen findes ved at trykke på KDE-ikonet i nederste venstre hjørne og derefter "[Hjælp]". På Figur 1-7 er dette vist. Man kan med fordel læse Afsnit 5.1, idet hjælpefunktionen anvender web-browseren Konqueror.
1.2.7. Skærmbilleder med KSnapshot
Når du har brug for at lave skærmbilleder under KDE, bruger du programmet KSnapshot, som du kan finde under "[Grafik]->[KSnapshot (Skærmindfangningsprogram)]". Afhængig af om du vil lave et skærmbillede af det vindue, som musen befinder sig i eller hele skrivebordet, skal du sætte kryds i "Fotografér kun vindue som indeholder markør". I feltet "Forsinkelse" vælger du hvor lang tid, der skal gå, fra du har klikket på "Fotografér" til skærmbilledet bliver taget. Forsinkelsen skal være lang nok til, at du kan føre musen hen i det vindue, som du vil lave et skærmbillede af. Sættes værdien til 0 bliver skærmbilledet taget ved det første klik med musen.
Når KSnapshot kommer til syne igen, kan du se resultatet øverst i vinduet. Under "Filnavn" skriver du stien og filnavnet på skærmbilledet. Du kan også klikke på ikonet med folderen og vælge placeringen i et grafisk miljø. Til sidst klikker du på "Gem", og skærmbilledet er gemt i filsystemet.
Tip: Man kan også anvende tekstkommandoen import -window root screenshot.jpg til at gemme hele skærmilledet under navnet screenshot.jpg.