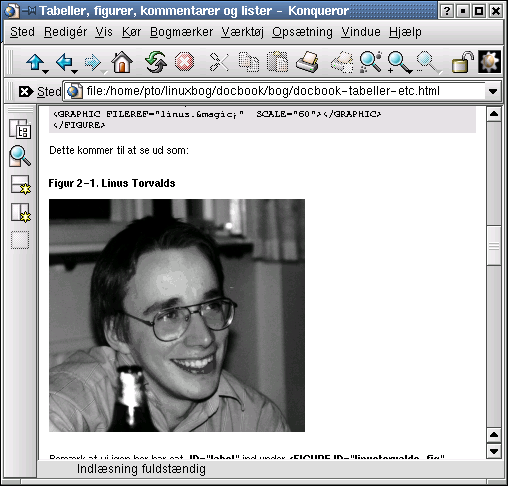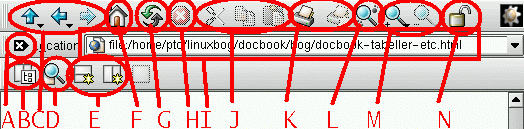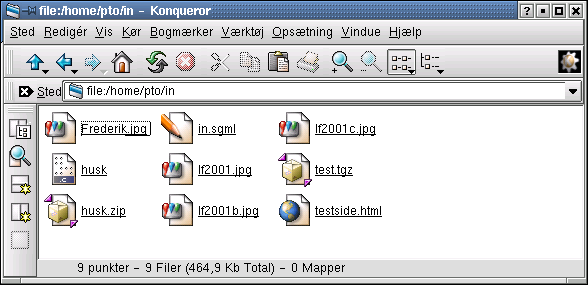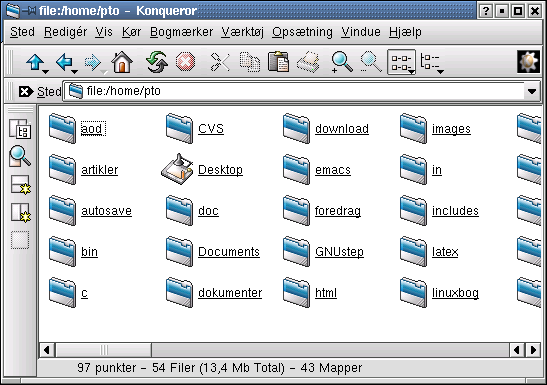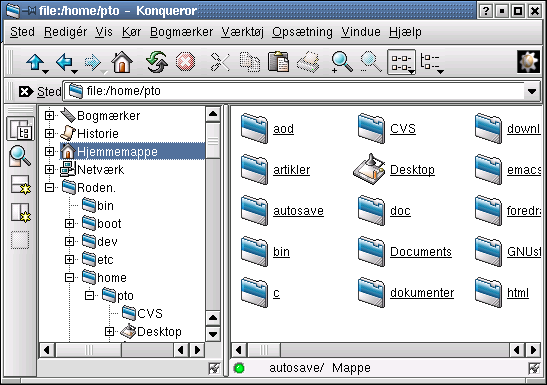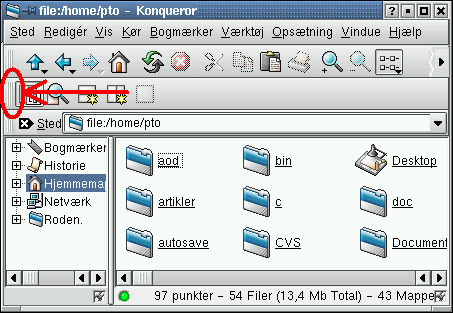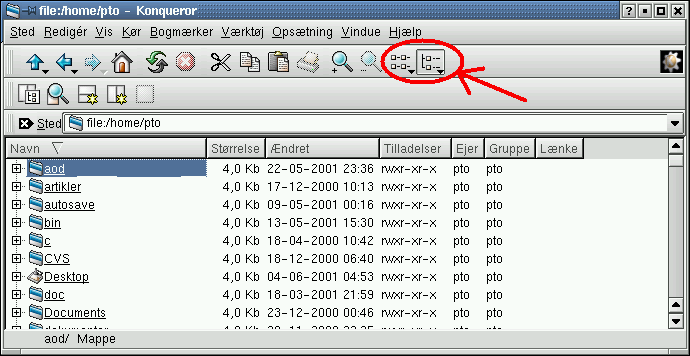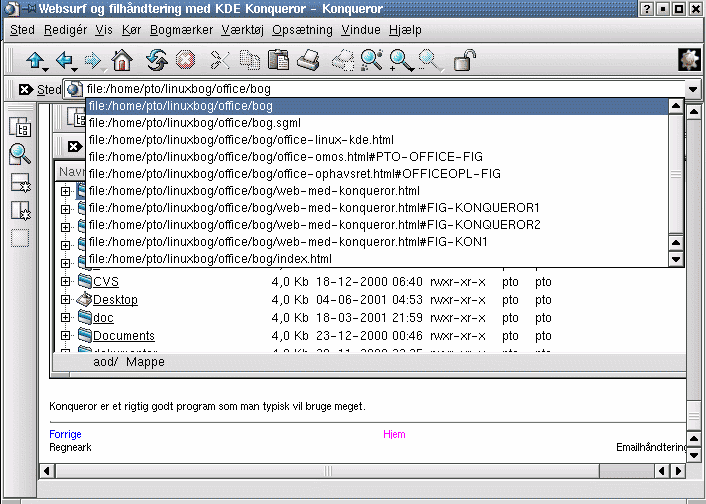Kapitel 5. Websurf og filhåndtering
Næsten alle har brug for at surfe på internettet efter informationer eller for at læse post. Der er flere gode browsere, og vi har her valgt at beskrive den indbyggede KDE-browser Konqueror, da denne er hurtig og ikke bruger voldsomt mange systemressourcer. Samme program kan endda også håndtere filer, f.eks. kopiere og flytte meget enkelt. Dette ser vi nærmere på i dette kapitel.
5.1. Konqueror
På figur Figur 5-2 er Konqueror vist som webbrowser, men den kan også bruges til at bladre i filer på din egen maskine. Blandt Konquerors fordele kan nævnes at den er hurtig samtidig med at den kan håndtere de nyeste standarder for sideopsætning og dynamiske sider (CSS2 og JavaScript).
Konqueror startes op via menupanelet i KDE nederst - se pilen på Figur 5-1. Du kan også starte Konqueror via KDE-ikonet i nederste venstre hjørne "[Internet]->[Konqueror Netsøger]". KDE-ikonet kan ses i venstre side af Figur 5-1.
På Figur 5-3 er vist de vigtigste dele af knapperne, som vi skal se lidt nærmere på. Bogstaverne i det følgende er vist på figuren.
-
A: Tryk her på den sorte knap for at slette indholdet af felt I.
-
B: Her kan du få en filtræoversigt frem (eller gemme den). Du kan sammenligne Figur 5-5 og Figur 5-6 og bemærke filtræet i venstre side.
-
C: De tre knapper anvendes til at bladre frem og tilbage i de hjemmesider, som har været besøgt. Op-knappen bruges til at komme op i katalog-niveau.
-
D: Brug denne knap hvis du vil søge efter filer på din harddisk (eller netværksdrev).
-
E: Du kan lave horisontal eller vertikal split af skærmen - så du har to skærm-dele - med den sidste knap til højre kan du ophæve split af skærmen.
-
F: Hjemmeknappen anvendes til at komme til dit hjemmekatalog og vise indholdet af dette (en filoversigt kommer frem).
-
G: Har du indlæst en hjemmeside kan du trykke på knap G for at genindlæse siden.
-
H: Er der problemer med at indlæse hjemmesiden (f.eks. fordi en server er nede), så tryk på knap H for at stoppe indlæsning af siden.
-
I: Her kan man skrive en URL, dvs. adressen på den hjemmeside man ønsker indlæst. Man kan enten skrive http://www.ft.dk eller bare www.ft.dk for at få folketingets hjemmeside.
Skriver man et ord, f.eks. folketinget vil der automatisk blive søgt efter ordet i en af de største søgemaskiner på internettet (http://www.google.com). Man kan også fremtvinge en søgning ved at skrive ? folketinget. Brug knap A til at slette felt I.
-
J: Har man markeret tekst på hjemmesiden, kan man med de tre knapper med markering J klippe, kopiere og indsætte tekst. Funktionerne med at klippe og indsætte er ikke så relevante i praksis.
-
K: Skal du udskrive på printer så anvend den venstre knap. Lige til højre for er en anden knap, der anvendes til at udskrive en ramme (engelsk: "frame") (ramme), hvis siden er ramme-opdelt.
-
L: Dette er en søge-funktion, hvor man kan søge efter et enkelt ord på hjemmesiden.
-
M: Knappen med + forstørrer den skrifttype, der er anvendt, mens den med forstørrelsesglas og - tilsvarende giver en mindre skrifttype. I dagligdagen er dette en rigtig god funktion, idet en del hjemmesider er lavet med alt for lille skrifttype. De fleste andre browsere har tilsvarende en mulighed for at tvinge en større skrifttype, men denne mulighed vil typisk være begravet i menuer gemt langt væk - I Konqueror er funktionen hevet helt frem.
-
N: Sikkerhed - her kan du se om siden er krypteret, dvs. en åben hængelås viser at der ikke anvendes krypteret adgang til hjemmesiden, og tilsvarende er en lukket hængelås tegn på at der krypteres med SSL (dvs. en sikker adgang). Dette er typisk et spørgsmål om du kan overføre f.eks. kreditkort-information - er der en åben hængelås så bør du aldrig overføre information om dig selv, såsom CPR-nummer, kreditkort-information eller sko-størrelse :-)
5.1.1. Konqueror viser også filer
På Figur 5-4 er vist hvordan Konqueror ser ud, når man har indtastet et katalog file:/home/pto/in (eller blot /home/pto/in) som katalog (kataloget in hos brugeren pto). file: er således valgfrit, men bruges til at vise, at det er filer, man vil se. På figuren vises at der er fem filer i kataloget. Filer vises i modsætning til Microsoft Explorer med fil-endelser, og endelsen .zip og .tgz er pakkede arkiver, og vises med små bokse.
Tip: Du kan få vist et mikro-billede af indholdet af billeder, HTML-filer og tekstfiler, hvis du i menuen "Vis"->"Forhåndsvisning" vælger HTML-filer, billeder og Tekstfiler til.
På Figur 5-5 er vist brugerens hjemmekatalog - dette fås når der trykkes på knappen med huset.
Tilsvarende hvis der trykkes på knappen med filtræ, så viser Figur 5-6 til venstre filtræet og til højre de filer, som er i det katalog, som vises i linjen med file:/home/pto.
Man kan flytte rundt på menuerne med trykknapper - På Figur 5-7 er det indikeret at trykker man på de lodrette streger og holder venstre museknap nede kan man flytte linjen rundt efter behov.
Da vi skiftede over til at se på filer kom to nye knapper frem, vist indikeret på Figur 5-8. Den venstre skal illustrere ikoner side ved side og til højre er fil- og katalog-oversigt med mere detaljeret information. Netop den højre knap er blevet trykket ned på billedet og man kan se ejerskab, størrelser og rettigheder.
5.1.2. Konqueror kan gætte filnavne
Det er i dagligdagen også smart, at Konqueror vil forsøge at hjælpe brugeren med at finde filer som vist på Figur 5-9. Skriver man starten på stien til en fil, vil der komme en menu ned med mulige afslutninger på linjen. Det øverste punkt på listen kan vælges med [tab], ellers anvend op/ned piletaster til at finde det rigtige punkt - hvorefter det vælges med returtasten.
Konqueror er et rigtig godt program som man typisk vil bruge meget. P.t. er den eneste større begrænsning håndtering af Java. Der kan være for indviklet Java til at siden bliver vist rigtigt. Typisk kan der være f.eks. internetbanker, hvor man må ty til at bruge Netscape eller Mozilla i stedet.
Tip: Hvis du gerne vil have et andet baggrundsbillede på dit skrivebord, så find filen med billedet (f.eks. fra en hjemmeside) og hold venstre musetast nede, mens du er hen over billedet. Derefter trækker du musemarkøren ud på baggrunden og slipper venstre musetast. Der kommer en lille menu frem, hvor man vælger "Sæt som tapet".