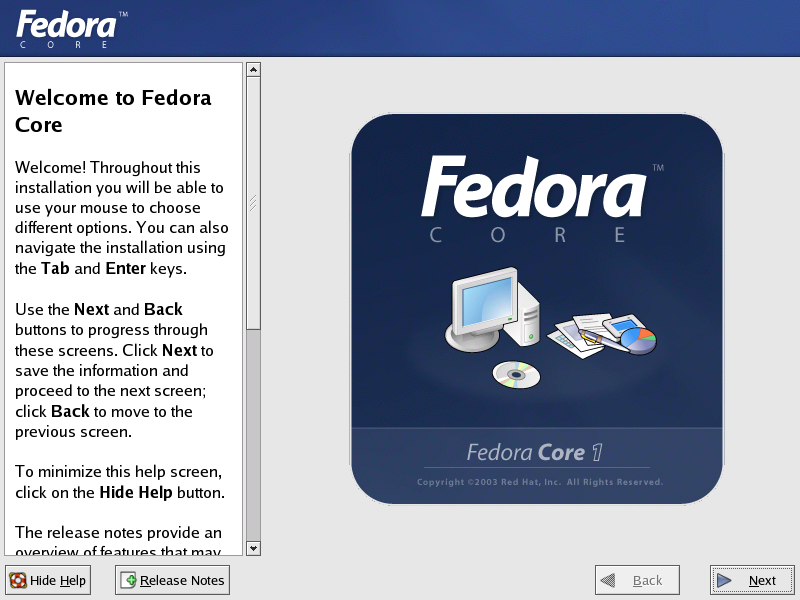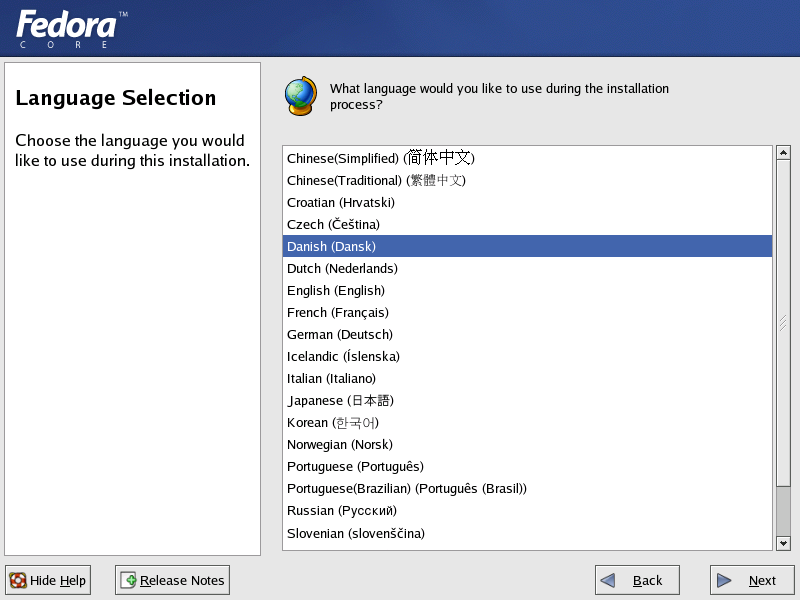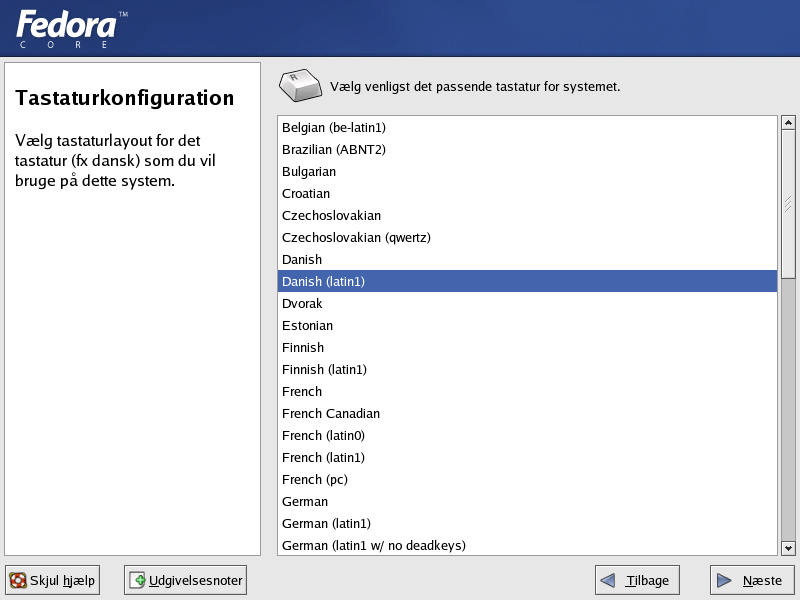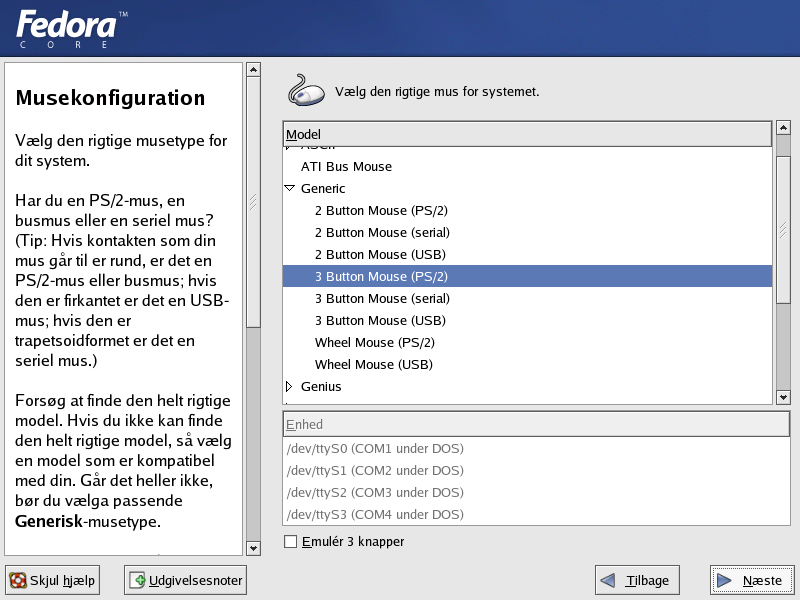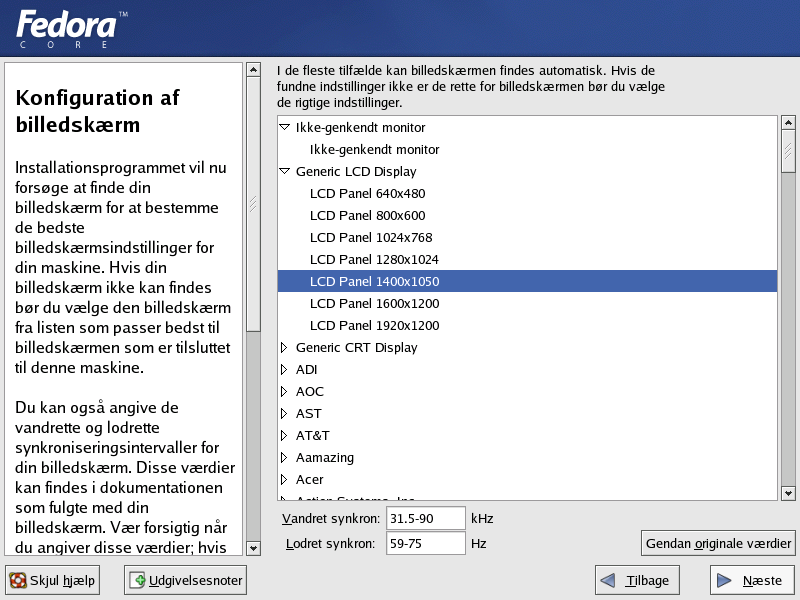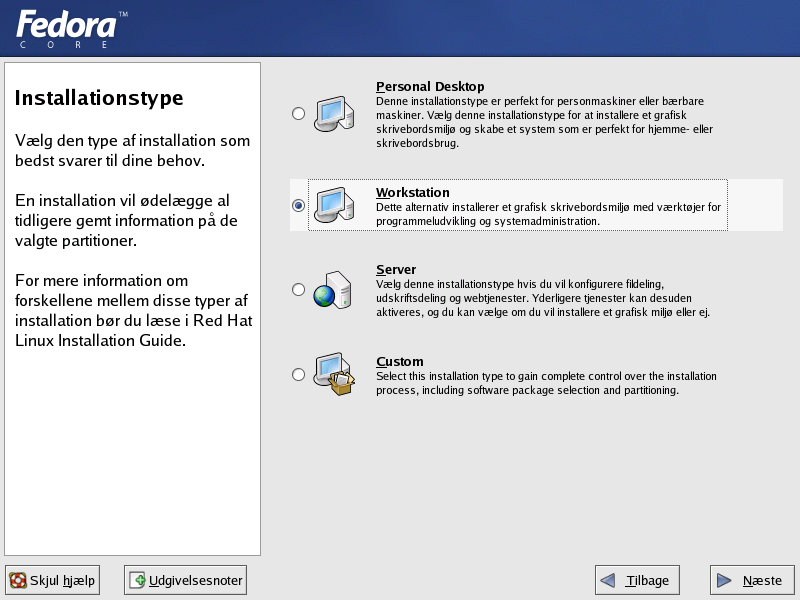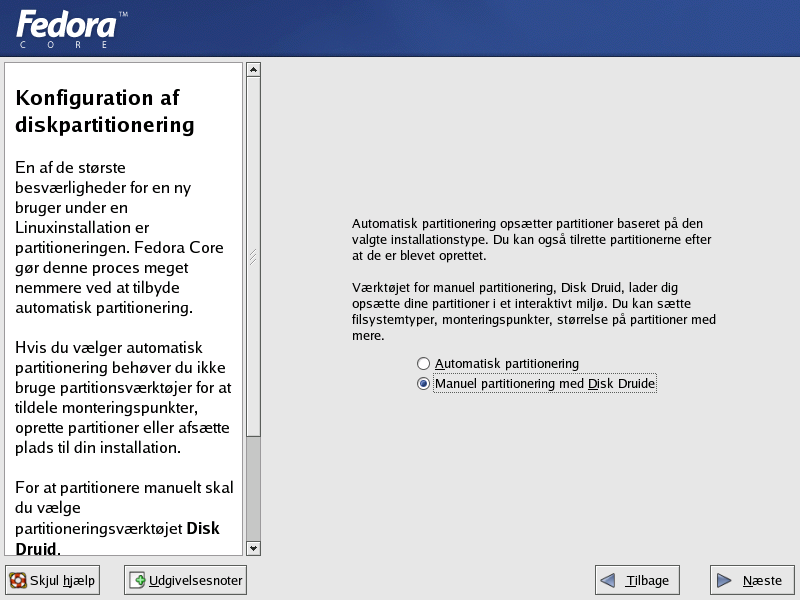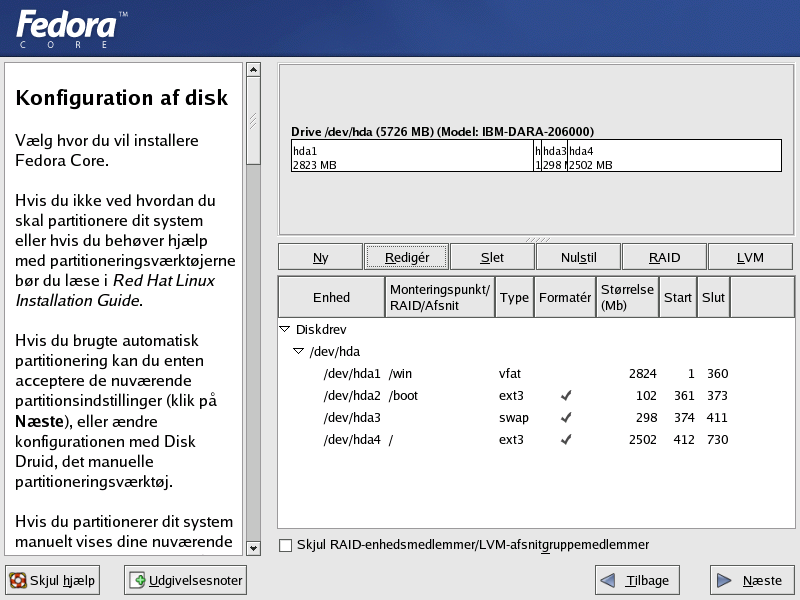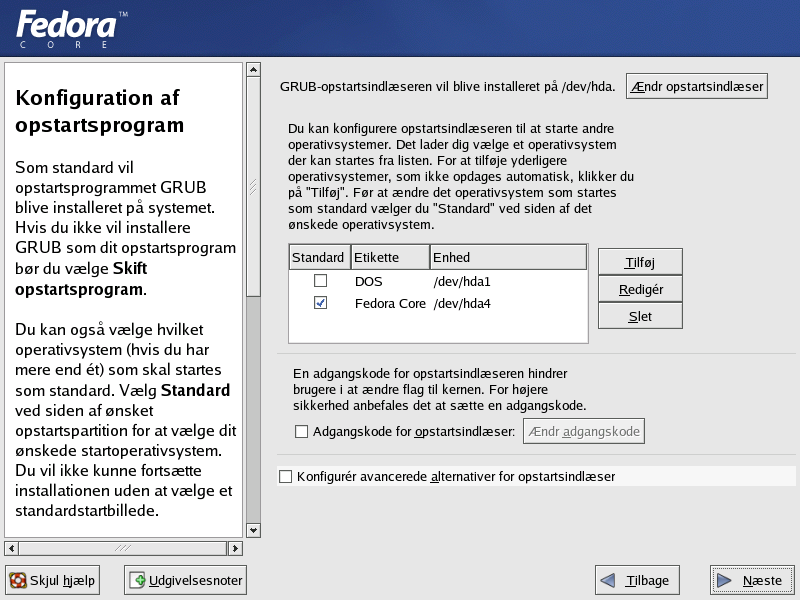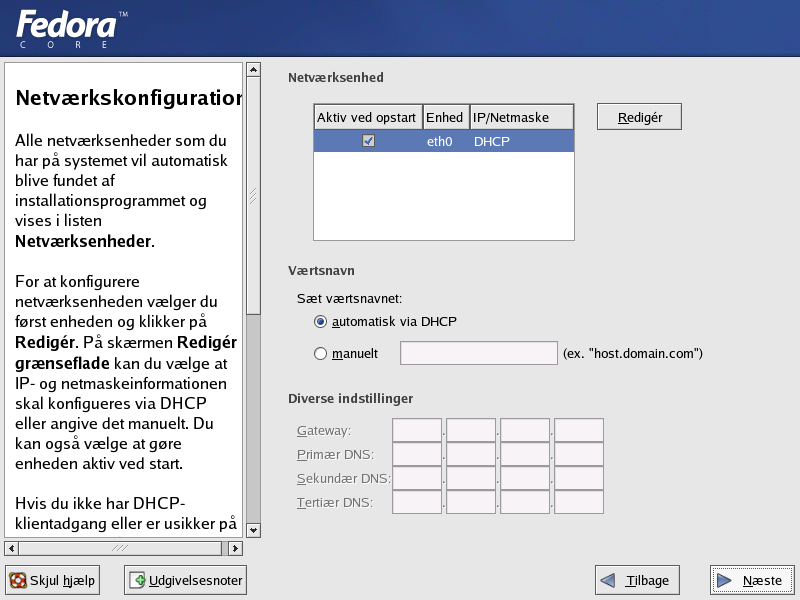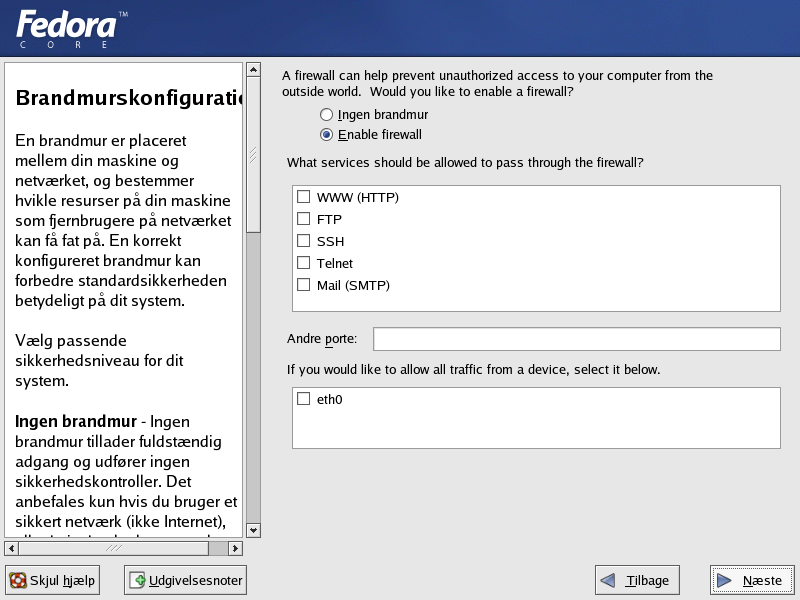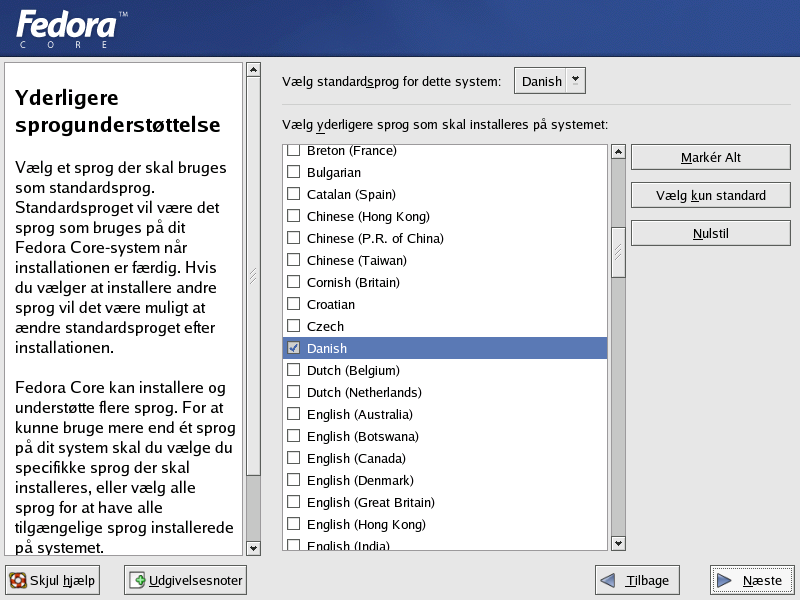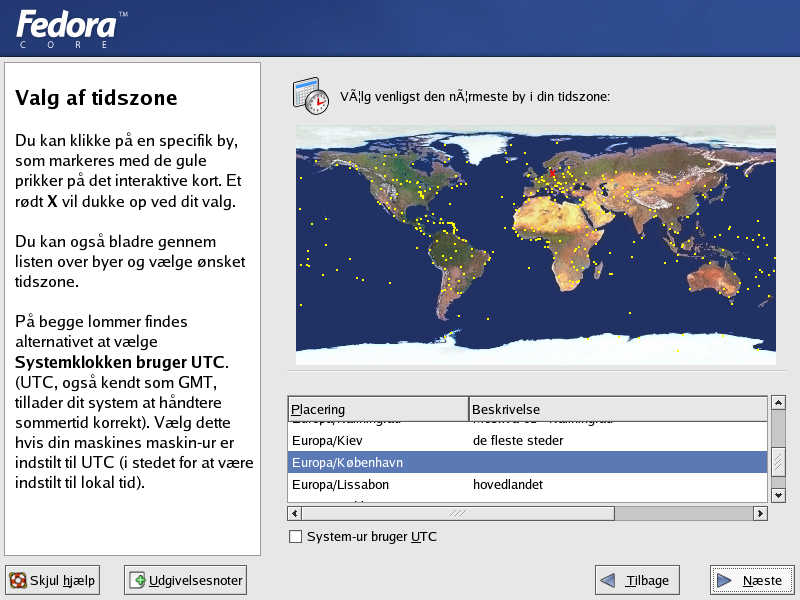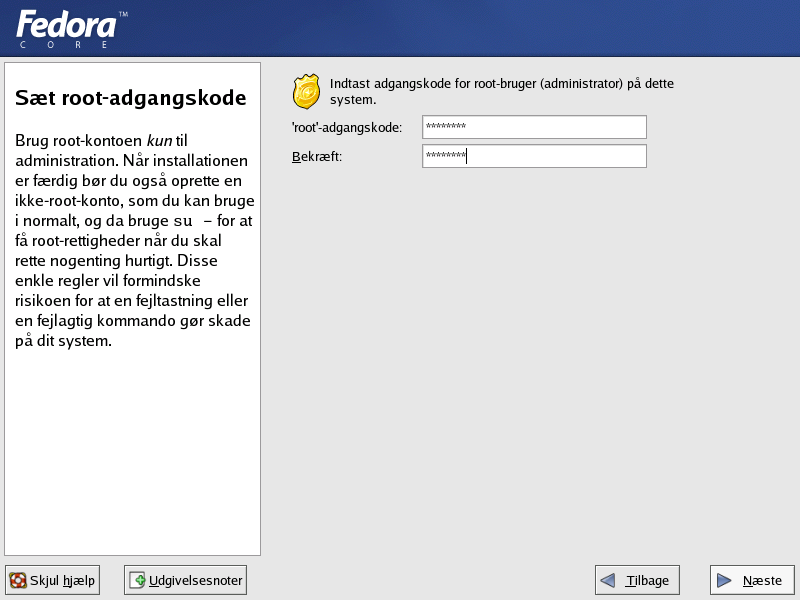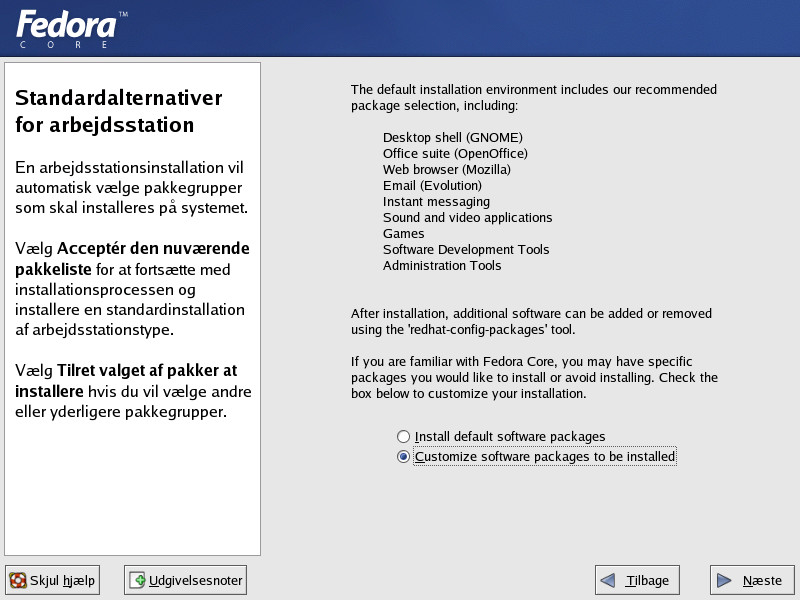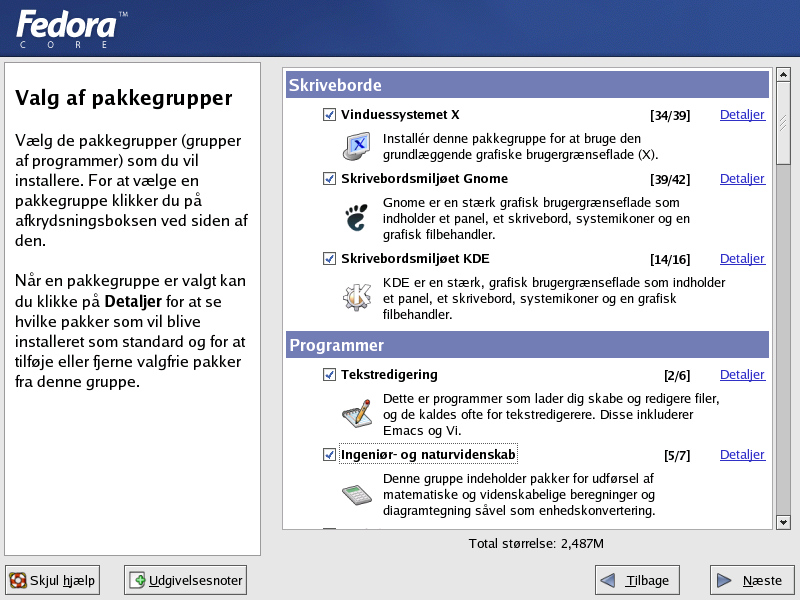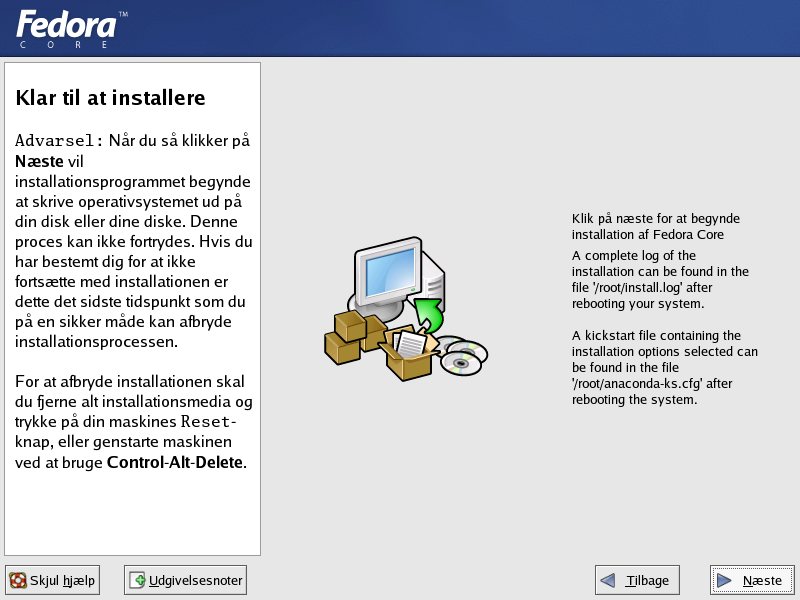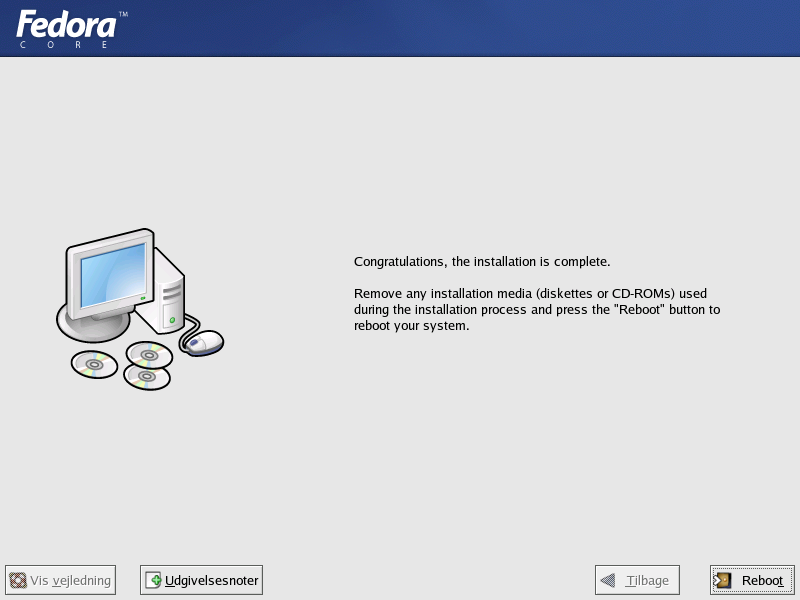4.2. Installation fra cd-rom
I denne gennemgang af installationen vil vi gå ud fra, at der installeres fra et lokalt cd-rom-drev. Der er som nævnt nedenfor andre måder at gøre det på, men denne metode er både simpel og tilgængelig på langt de fleste moderne pc'er.
Hvis din maskine er af ny dato, kan den starte direkte fra cd-rom'en. Du skal så ind og vælge cd-rom-drevet som første "boot drive" i BIOS-opsætningen. Typisk kommer du ind i BIOS-opsætningen ved at trykke en tastekombination når du tænder for computeren, tastekombinationen varierer fra computermærke til computermærke og står sikkert i brugsanvisningen eller på skærmen under opstarten.
Når du alligevel er inde i BIOS-opsætningen kan du tjekke om virusbeskyttelse er slået til. Virusbeskyttelsen forhindrer skrivning i boot-sektoren og er en udmærket sikkerhedsforanstaltning i det daglige, men hvis vi skal installere LILO (se nedenfor), er vi faktisk nødt til at have lov til dette. Skal du opgradere så er det uhyre nemt i grafiktilstand - du vælger tastatur og enkelte andre ting, og så kører det. Vi ser dog her på installation.
4.2.1. Problem med at boote fra cd-rom
Hvis du ikke kan starte fra cd-rom-drevet, må du i stedet bruge en opstartsdiskette. Den kan laves i DOS ud fra programmet RAWRITE.EXE. Dette program ligger normalt i /DOSUTILS kataloget på din Linux installations-cd-rom. Filen boot.img skal også bruges og er selve boot-disken, der normalt ligger i kataloget /images/. Tekstfilen RAWRITE3.DOC forklarer i nærmere detaljer hvordan programmet skal anvendes. Har du allerede Linux kørende kan den lave ved at du som root kører dd if=boot.img of=/dev/fd0 hvorefter du trykker Ctrl+Alt+Delete for at genstarte installationen.
Som eksempel ser vi på fremstilling af en opstartsdiskette fra en DOS-prompt med cd-rom-drevet E:. Diskettedrevbogstavet er A:. Disketten formateres, så alle data på den er slettet. (Grunden til formateringen er alene at det er surt at have en eventuel defekt bootdisk senere).
C:\WINDOWS\> format A: /u
Dernæst fremstilles opstartsdisketten med kommandoen,
C:\WINDOWS\> E:\DOSUTILS\RAWRITE -f E:\images\BOOT.IMG -d a
Derefter kan Windows genstartes. Computeren vil nu starte på opstartsdisketten og fortsætte Linux-installationen fra installations-cd-rom'en.
Tip: Før du genstarter computeren, og påbegynder Linux-installationen er det smart at lave en bootdisk til Windows, hvis der skulle gå noget galt med LILO-installationen. På Windows 95 og 98 kan en bootdisk laves ved at indsætte en tom diskette og skrive format a: /s på kommandolinjen eller ved at højreklikke på diskdrevet og vælge 'Format' og markere et kryds i feltet "Kopier systemfiler". Når computeren starter fra disketten vil du ende i DOS, og kan starte Windows ved at udføre programmet win i c:\windows. Under Windows NT og 2000 kan man lave en bootdisk ved at formatere en tom diskette (dette er vigtigt da der oprettes en NT/2000 bootsektor på disketten) og så kopiere følgende tre filer ntldr, ntdetect.com og boot.ini fra roden af C:-drevet til disketten. Disse filer er normalt både skjulte og 'system'-mærkede og bliver normalt ikke vist i Microsoft Explorer med mindre man ændrer deres opsætning.
4.2.2. Installation
Når systemet er startet op igen, og Linux er indlæst, vises en velkomstmeddelelse og en boot:-prompt nederst i skærmbilledet. De allerfleste kan her nøjes med at trykke Enter for at fortsætte installationen i grafisk tilstand.
Der vises nu en dialogboks - her kan du passende vælge "Danish" for dansk installation.
Så skal der vælges en tastaturtype. Vælg "Danish" eller "Danish (latin1)". "Danish" er UTF-8 baseret. Det er endnu ikke slået 100% igennem at alle programmer anvender dette, men det er (umiddelbart) den vej vi skal.
Vælg derefter din mus. Med de fleste nye maskiner er den en PS/2 eller USB. Kan du finde en tre-knaps mus er det klart at foretrække til Linux. Har du kun en to-knaps mus, så husk at angive nederst at den tredje knap skal emuleres (at man trykker både højre og venstre vil så svare til et tryk på midterste knap af en tre-knaps mus). Serielle porte hedder /dev/ttyS plus et tal startende fra nul. COM1 i DOS svarer til /dev/ttyS0. Læs evt. videre i Appendiks A. Tilsvarende sidder mus med PS/2-stik (lille rundt stik) i /dev/psaux.
Tip: Er du kommet til at vælge en forkert muse-type, så kan du senere ændre dette ved at du som 'root' kører /usr/sbin/mouseconfig.
Tip: Du kan når installationen er færdig bruge gpm -B 321 til at ændre fra højrehånds-mus til venstrehånds-mus.
Hernæst kan du blive bedt om at vælge din monitor-type. Har du en kendt model, så vælg den direkte. Alternativt skal du i gang med at skrive hvilken hastighed monitoren kører med.
Nu kommer vi til installationstyperne. Som vist på Figur 4-6 er der flere forskellige muligheder. Vi vælger "Egendefineret system" for at få lov til at vælge lidt mere frit mellem forskellige program-pakker - gider du ikke dette så vælg mellem workstation, server og bærbar efter behov.
-
"Personligt skrivebord"
Denne mulighed giver en automatisk installation af en arbejdsstation rettet mod kontorbrug med KDE og/eller GNOME som skrivebord.
-
"Arbejdsstation"
Denne mulighed giver en automatisk installation af en arbejdsstation.
-
"Server"
Fildeling, webserver og meget andet findes her.
-
"Tilpasset"
Vil du vælge helt frit hvad der skal installeres, så vælg denne.
4.2.3. Partitioner og filtræet
Du skal nu enten overlade det til systemet at opdele dine diske eller styre det selv. Har du en ren Linux-maskine, så kan du godt lade det køre automatisk (da diske kan blive slettet), men ellers rådes til at man anvender den manuelle styring.
Nu er vi nået så langt, at vi skal til at beslutte os for, hvilke partitioner der skal oprettes, for at Fedora Core 1 har et sted at blive installeret. Har du kørt fips.exe tidligere og har to DOS-partitioner, skal du slette den nye DOS-partition, som er tom.
Vi anbefaler at du vælger "Disk Druide" - et nyere og lidt venligere program som Fedora Core 1 tilbyder. Har du på et senere tidspunkt brug for at partitionere din harddisk, så kan du læse om fdisk i Afsnit 6.7. Vi vælger "Disk druiden".
Du vælger en "Ny" og sætter så "Monteringspunkt" til "/" og "Size" til den størrelse, du ønsker på rod-partitionen. Tilsvarende gøres ved eventuelle andre "Linux Native"-partitioner. Der laves også en "Linux swap"-partition med "Ny". Nu skal der vælges, hvor de forskellige partitioner skal bruges i Linux-filtræet. "Linux native"-partitionen vælges som "rod". Skriv / ud for denne.
Det kan nævnes, at du også kan køre med flere partitioner og så for eksempel have separate /usr og /home. Vi vælger dog her kun den simple udgave med en enkelt Linux-partition.
Windows-partitioner kan f.eks. lægges ind som /dosc og /dosd (eller /cdrev og /ddrev) osv. Swap-partitionen skal ikke lægges ind i filtræet.
4.2.4. Bootmanager
Du kan nu installere en boot-manager. Der er to at vælge i mellem. Den gamle LILO og den nye GRUB. Boot-manageren er et program, der ved opstart af din computer giver en menu, hvor du kan vælge at starte Windows hhv. Linux.
Hvis du altid vil starte DOS/Windows og kun vil starte Linux med en bootdiskette eller loadlin så skal du ikke installere LILO. Hvis du kun kører Linux, eller vil have valget mellem at køre Linux eller DOS/Windows når du starter computeren, så skal du installere LILO. Hvis du ikke kender denne del så vælg GRUB.
Du kan også bruge DOS-programmet loadlin som boot-loader, der ligger i \DOSUTILS kataloget på Linux installations-cd-rom'en til at starte Linux fra DOS-kommandolinjen.
MBR er det første boot-spor af din harddisk (Master Boot Record) - hvor du måske ønsker at kunne starte andre styresystemer.
LILO og GRUB er små programmer med mange opsætningsmuligheder. Vælg at installere i Master Boot Record, hvis LILO hhv. GRUB skal styre alt boot fra nu af. Du kan slutteligt tilføje parametre til boot, så Linux nemmere kan finde hardware. Normalt er det ikke nødvendigt.
Tip: Fortryder du senere dette, så brug i et DOS/Windows-vindue fdisk /mbr for at slette LILO hhv. GRUB. Dette virke med DOS-partitioner og vfat, men ikke NTFS.
4.2.5. Installation af netkort
Har du et netkort i din maskine og vil have maskinen ind på et eksisterende netværk skal du nu skrive netværksparametre ind. Disse får du fra din netværksadministrator og du må ikke skrive forkert her. Hvad de enkelte dele er, vil blive forklaret i "Linux - Friheden til at lære Unix". Anvend DHCP hvis du har en ADSL-router som automatisk kan uddele IP-adresser. Denne del kan springes over hvis du ikke ved hvad du skal skrive her.
4.2.6. Opsætning af brandmur (firewall)
I næste vindue kan du sætte en brandmur, dvs. en firewall, op. En firewall skærmer dig mod andre maskiner, og højner sikkerheden, men kan aldrig gardere dig 100%. Der er tre niveauer - Høj, Middel og Ingen brandmur. Tag mindst Middel og anvend som udgangspunkt standardregler.
4.2.7. Sprog og tidszone
I næste vindue kan du sætte op hvor mange sprog, du skal have installeret med vejledninger osv. for. Vælg "Danish" og eventuelle andre ønsker.
I næste vindue vælges tidszone til "Europa/København" ved at klikke på Danmark. Du har mulighed for at vælge om din pc kører i GMT (universal time zone) eller lokal tid. For Linux-servere vil man typisk vælge GMT mens til blandede Windows/Linux-maskiner er det nemmest med lokal tid. Windows kan ikke køre med GMT i BIOS, og det betyder blot et problem med sommertid. Har du lyst til at vælge om senere efter installationen, så kan du køre /usr/sbin/timeconfig for at vælge om.
4.2.8. Valg af adgangskode
Du skal nu vælge en god adgangskode (eng. password) for systemadministrator-kontoen (root). Det må ikke være et navn, der kan findes i en ordbog, heller ikke simple ting, som andre kan vide om dig. Brug hellere mere indviklede ting som forbogstaver fra en remse, f.eks. kan "Ole sad på en knold og sang" blive til kodeordet "Osp1kos". Brug store OG små bogstaver samt tal. Brug mindst 7 tegn og meget gerne 8 tegn. En adgangskode på 3 tegn kan knækkes på under et sekund på en pc, og fire tegn på langt under et minut. For 8 tegn tager det lang tid!
Du kan alt som root - også slette alt. Du bør derfor kun bruge din root-konto til systemarbejde.
Nu bedes du om at verificere at det er de rette pakker som skal installeres. Der er her mulighed for at få lidt mere med :-)
Vælger du at tilføje flere pakker til installationen eller evt. at fjerne nogle så får du følgende skærmbillede frem.
Så er vi klar til installation
Nu er vi klar til den pause - som passer fint med at alle pakkerne skal installeres. Det kan tage sin tid alt efter hvor "grådig" du er og hvor hurtig din maskine er. Der står dog altid på skærmen, hvor lang tid der ca. er tilbage.
Langt inde i installationen skal du skifte fra cd-rom nummer 1 til nummer 2 og tilsvarende fra 2 til 3.
Du kan nu lave en bootdisk - vælg dette. Du bør vælge at lave en Linux-bootdisk på en tom diskette. Gør dette, og gem den et sikkert sted. Så kan du altid få kontakt med Linux-partitionen hvis du kommer til at lave fejl i opstartssystemet. Disketten skal først indsættes efter størstedelen af installationen er færdig.
4.2.9. Nu skal vi køre Linux
Tryk Enter og maskinen starter - enten via GRUB eller din bootdisk. En lang tur, men nu kan der køres Linux.
Hvis du valgte grafisk adgangskontrol, kan du nu logge ind via den brugerkonto, du lavede til dig selv eller som root. Du kan hoppe fra den grafiske adgangskontrol-skærm til en tekstbaseret (f.eks. hvis du har grafik-problemer), ved at trykke "Ctrl-Alt-F1". Log f.eks. ind som brugeren root og skriv den adgangskode, som du valgte tidligere.
Du skal også sætte nye brugerkonti op mv. første gang.