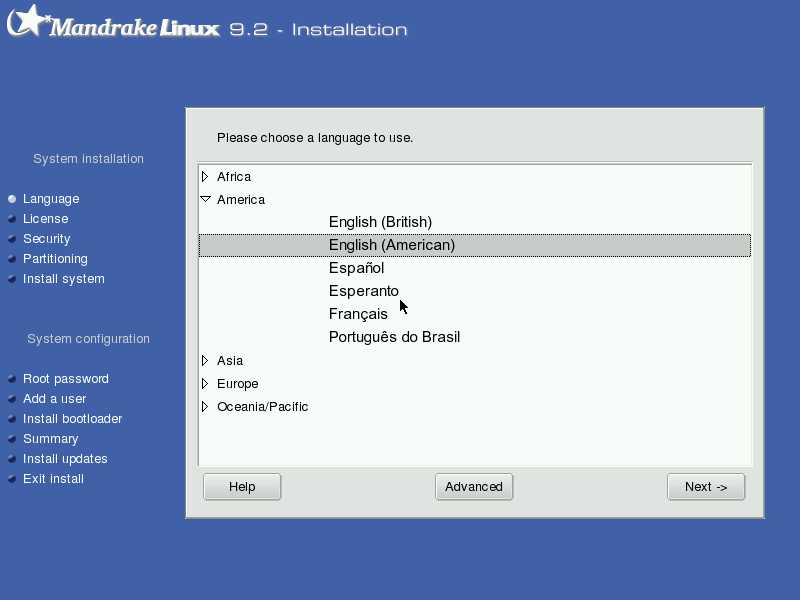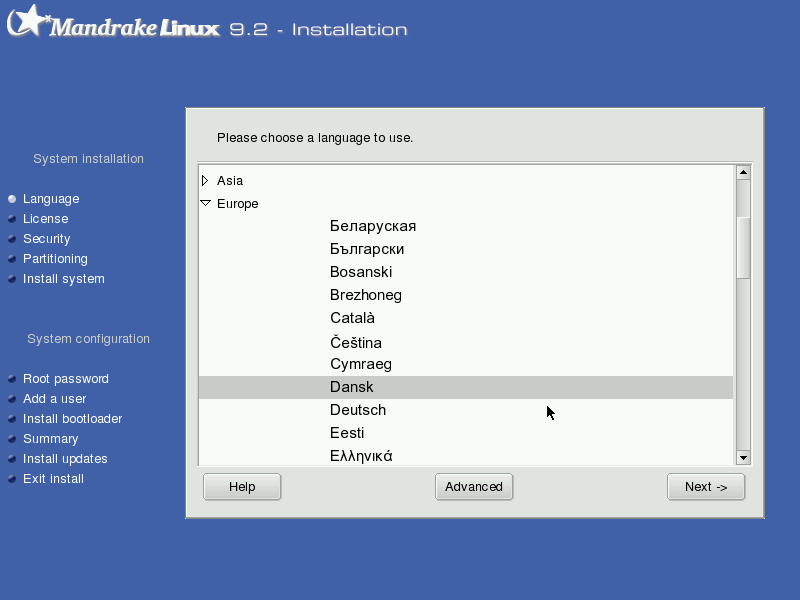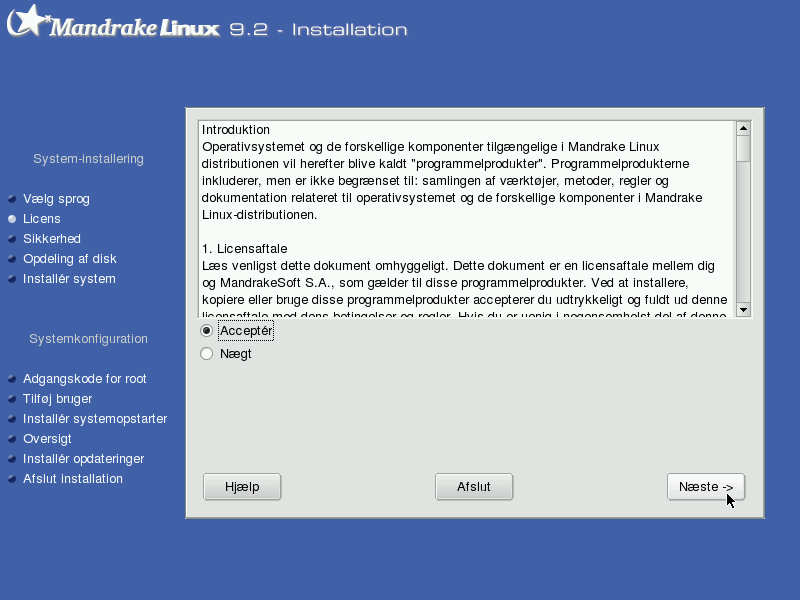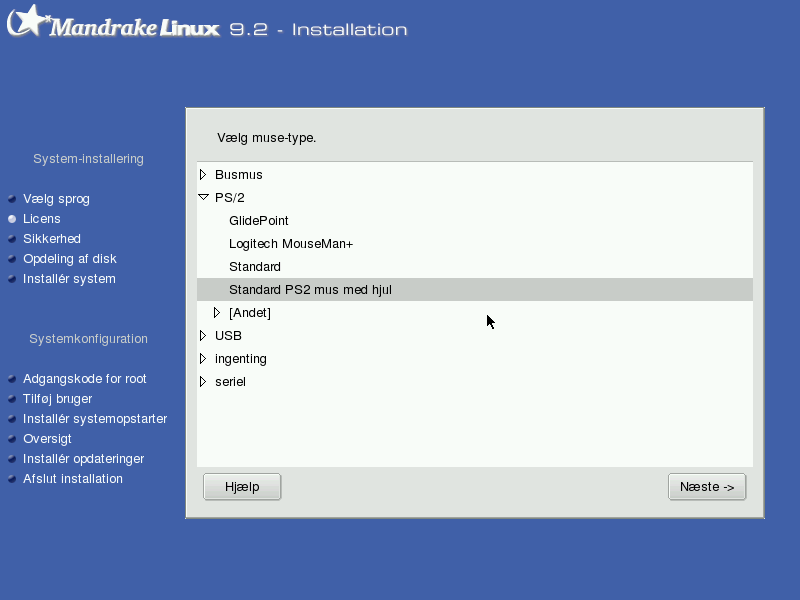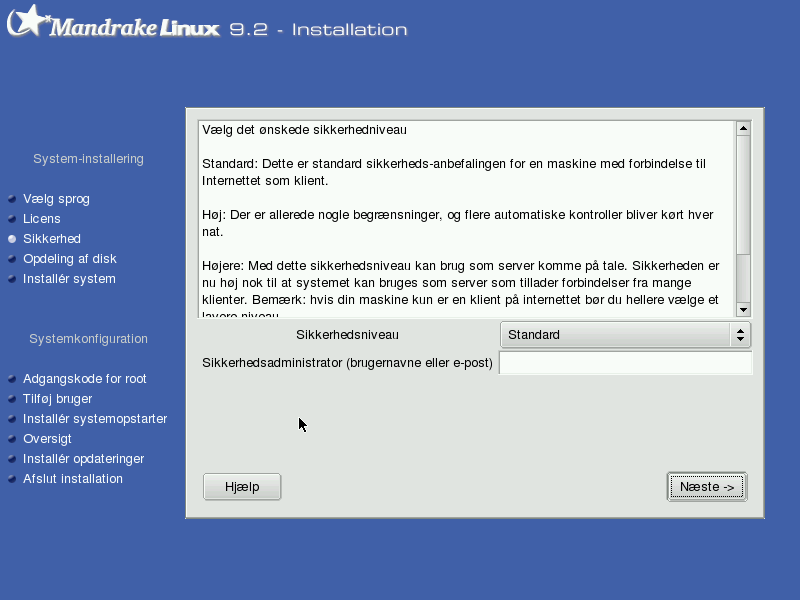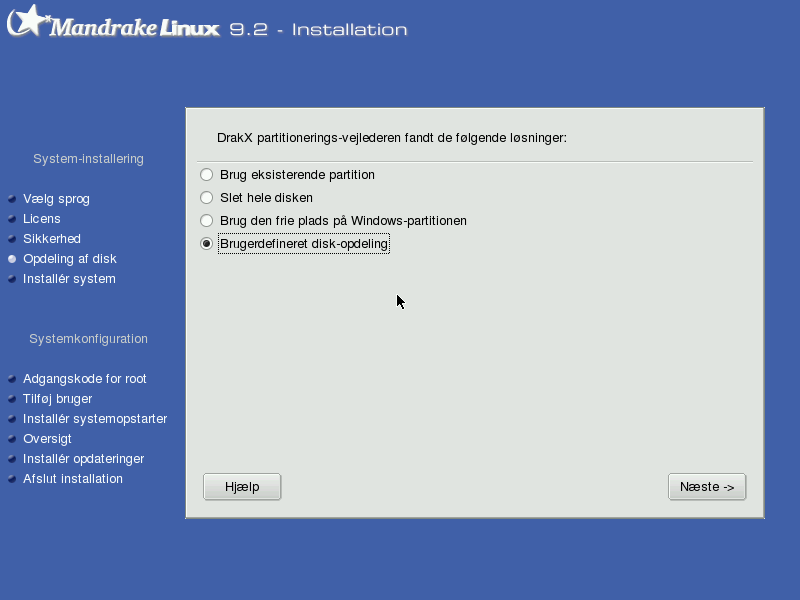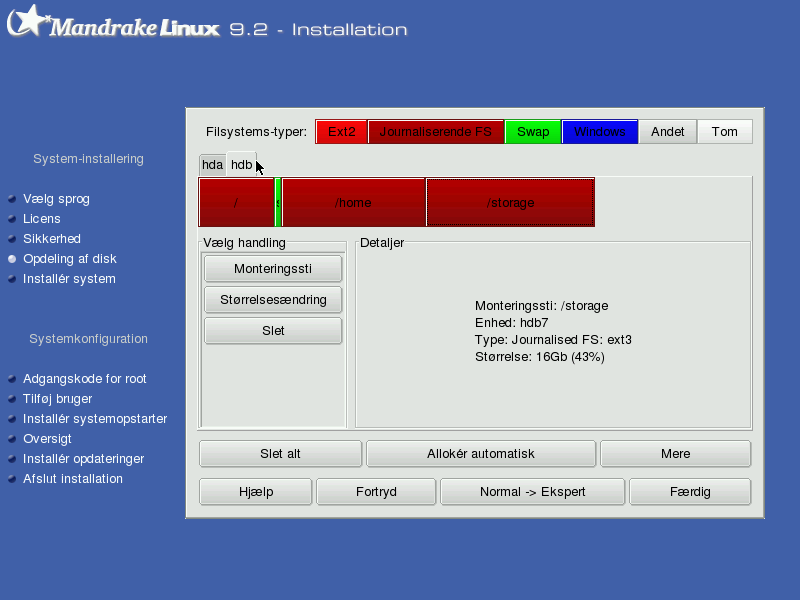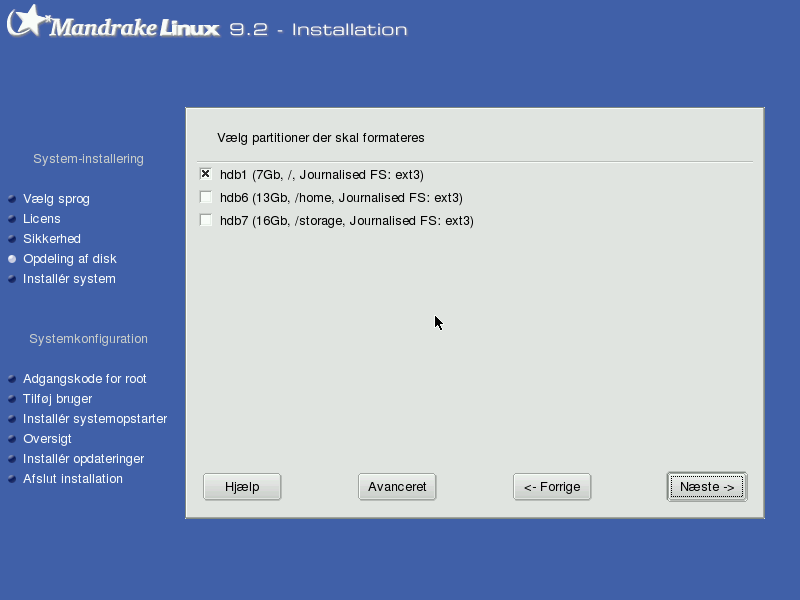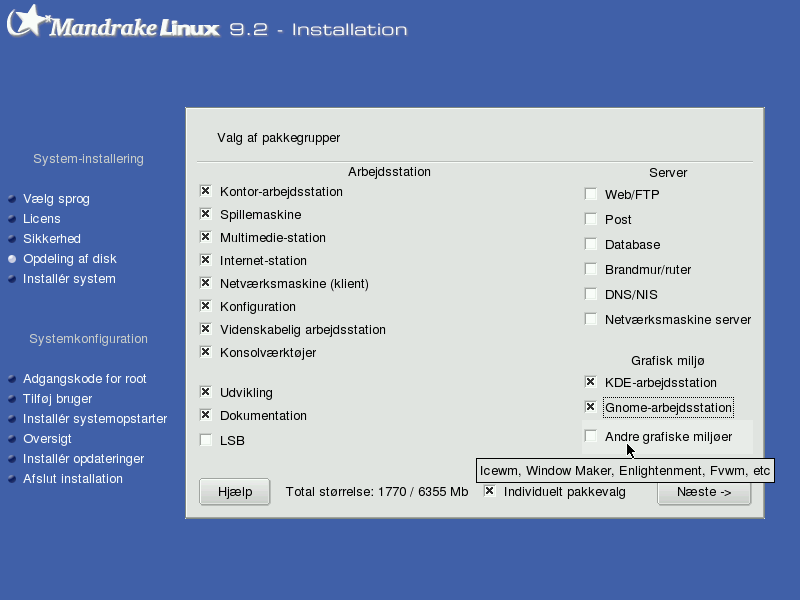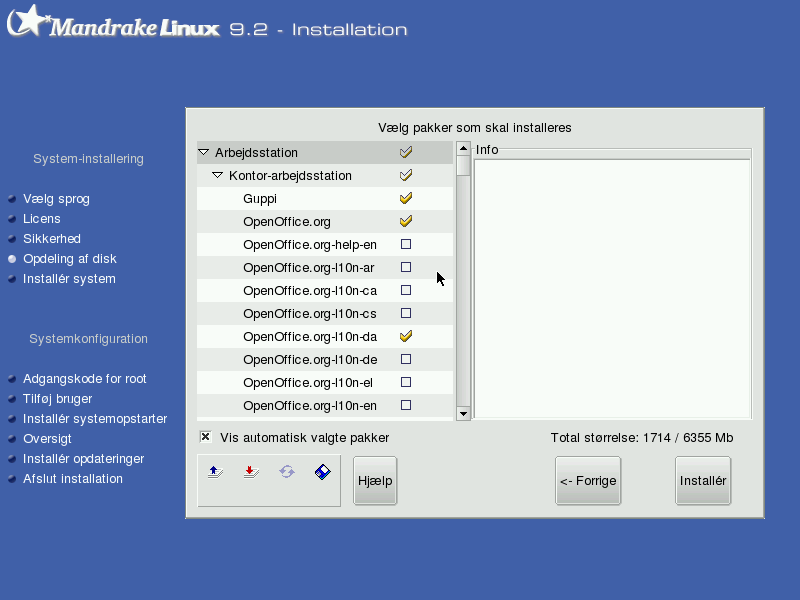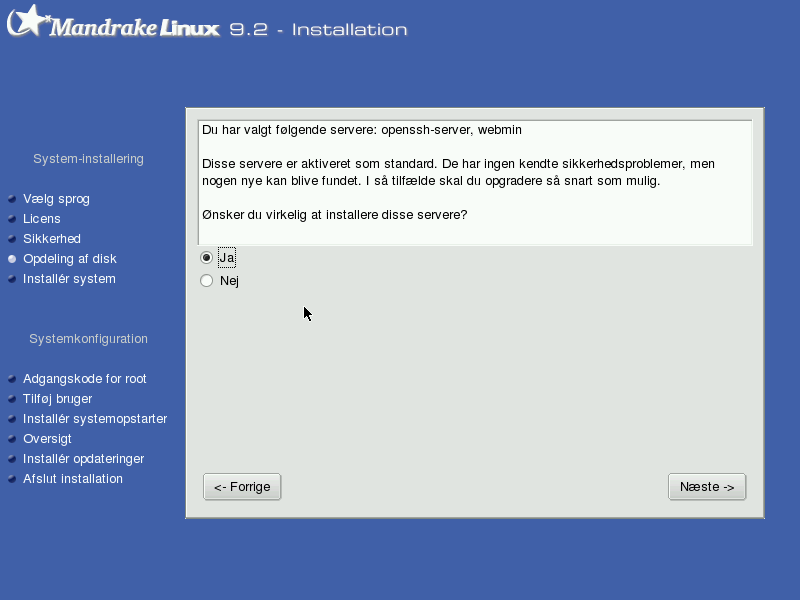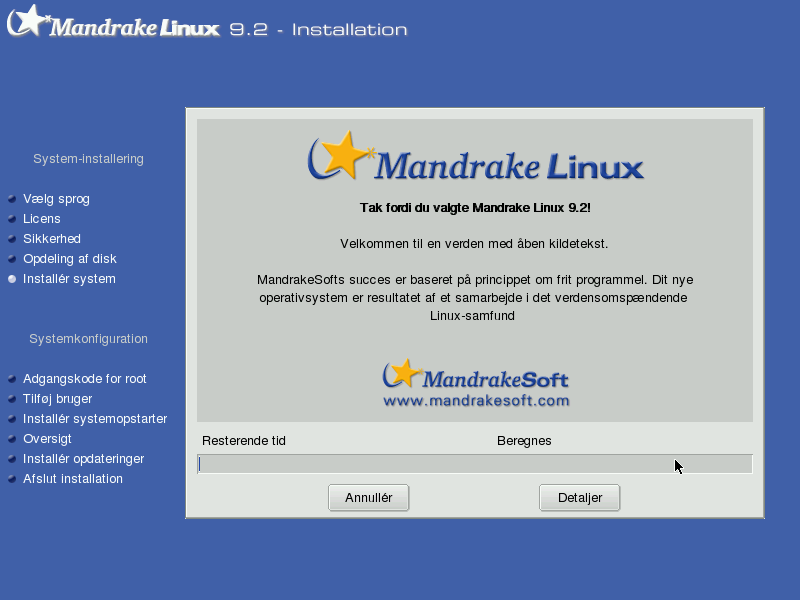3.3. Installation
Er det din første Linux-installation bør du læse alle ledetekster med omhu. Tja, selv om du er en erfaren Linux-bruger, bør du tage dig tiden til at læse dem alligevel - det kan spare dig for mange frustrerende timer.
Under den grafiske installation du skal igennem, er det altid muligt at komme over i konsollen ved at benytte Ctrl+Alt+F2, så man kan genstarte maskinen eller andet, hvis installationen kører af sporet. På de andre konsoller kan du se status for installationen. Alt+F7 bringer dig tilbage til den grafiske installation.
Når din computer starter vises et velkomstbillede til installationen og du fortsætter ved at trykke Enter. Selve installationen vil foregå grafisk, men du kan vælge at installere i tekstmodus. Hvis du intet foretager dig, går installationen automatisk i gang efter kort tid.
Det første egentlige grafiske installationsbillede er Figur 3-1.
Vælg sprog som vist på Figur 3-1 Vi vælger her "Europe" og så "Dansk".
Nu kommer en licensbeskrivelse - læs ... og sikkert acceptér!
Vælg nu mus - du kan med fordel anvende en tre-knaps mus (evt. med hjul).
Vælg nu sikkerhedsniveau på maskinen. Standard eller Høj kan tilrådes. Paranoid gør maskinen utålelig :-)
Man kan under "Systemadministratorer" vælge hvilke(n) brugere som skal modtage epost angående system-meddelelser.
Du bliver nu spurgt om hvordan Mandrake skal installere. Vi vælger "Brugerdefineret" for at få styr over hvad der sker. Har du kun en harddisk til Linux alene, så er "Slet hele disken" nemt :-)
Installationsprogrammet vil nu finde de harddiske, som er til stede i din computer. Både IDE- og SCSI-diske vil blive fundet, og evt. drivere vil blive aktiveret. Hvis du kun har IDE-harddiske vil du muligvis kun blive spurgt om du har SCSI-diske. Hvis du bliver mødt med at du kan installere Mandrake Linux på en eksisterende Windows partition, så betyder dette at Mandrake Linux vil forsøge at krympe en eksisterende Windows partition for at skabe plads til Linux. Dette virker med vfat-partitioner og (nu i version 9.2) NTFS (Windows 2000 eller lign.). Backup af din Windows partition er aldrig dumt :-)
Klik på dine partitioner og vælg mindst én af dem som / - rod-kataloget. Vælg evt. en anden som /home. Tryk på det hvide areal (som betyder tomt område) for at vælge det og lave en Linux-partition her. Du skal nu vælge størrelse for partitionen (målt i Mb) - sæt filtype til Journaliserende FS (ext3 eller ReiserFS), som er et nyt og smartere filsystem) og mountpoint til /. Du bør også afsætte f.eks. 256 Mb til swap (opret dette). Vælg til sidst "Færdig".
Efter du har opdelt din harddisk og sat filsystemet op, vil dine Linux-partitioner blive formateret. Hvis du opdaterer, kan det være at der er enkelte partitioner, som skal formateres - f.eks. /.
Det er nu tid til at vælge, hvilke pakker, som du ønsker installeret. Du kan overordnet vælge mellem følgende - flyt muse-markøren hen over et emne for at få mere beskrivelse.
-
Kontor-arbejdsstation - KWord, abiword, kspread, gnumeric, pdf-læsere
-
Spillemaskine - spil
-
Multimedia-station - lyd og video
-
Internet-station - internetværktøjer til at læse post og den slags
-
Netværksmaskine - klienter til f.eks. sikker netkommunikation (ssh)
-
Opsætning - opsætningsværktøjer
-
Videnskabelig arbejdsstation
-
Konsolværktøjer - basale tekstværktøjer - tag den
-
Udvikling - C/C++ oversættere og biblioteker
-
Dokumentation
-
LSB - det er Linux Standard Base, dvs. en standard for placering af filer på fornuftige steder. Tag dette med :)
-
Web/FTP - serverfunktioner
-
Post - email serverfunktioner
-
Database - serverfunktioner
-
Brandmur/router - skal du beskytte din maskine på nettet så er en firewall en god idé at få med
-
DNS/NIS - serverfunktioner
-
Network Computer server
-
KDE-arbejdsstation - vælg KDE og/eller GNOME - begge er gode
-
Gnome-arbejdsstation - vælg KDE og/eller GNOME - begge er gode
-
Andre grafiske miljøer - IceWM, WindowMaker, Enlightenment, Fvwm
Glemmer du en pakke, gør det ikke så meget; du kan altid installere den senere. Er du ny i Linux-verdenen, er det både spændende og overvældende at bladre i de ca. 1500 pakker, som følger med Mandrake 9.2, så du får et indtryk af, hvilke programmer du kan finde.
Først vælger du overordnet, hvilke pakkegrupper der skal med i dit system, hvis du vil udvælge detaljeret så vælg individuelle pakker nederst på skærmbilledet.
Hvis du gør dette, så er der mulighed for at vælge meget frit. Det kræver nok at du kender Linux-systemer i forvejen for at du kan udnytte det detaljerings-niveau.
Før selve installationen af programmer vil du blive advaret hvis der installeres servere. På billedet nedenfor er vist at webmin installeres. Den kan bruges til at administrere maskinen fra en anden maskine via en browser. Det kræver at man går til port 10000 (f.eks. http://localhost:10000).
Tid til kaffe - nu installeres pakkerne.