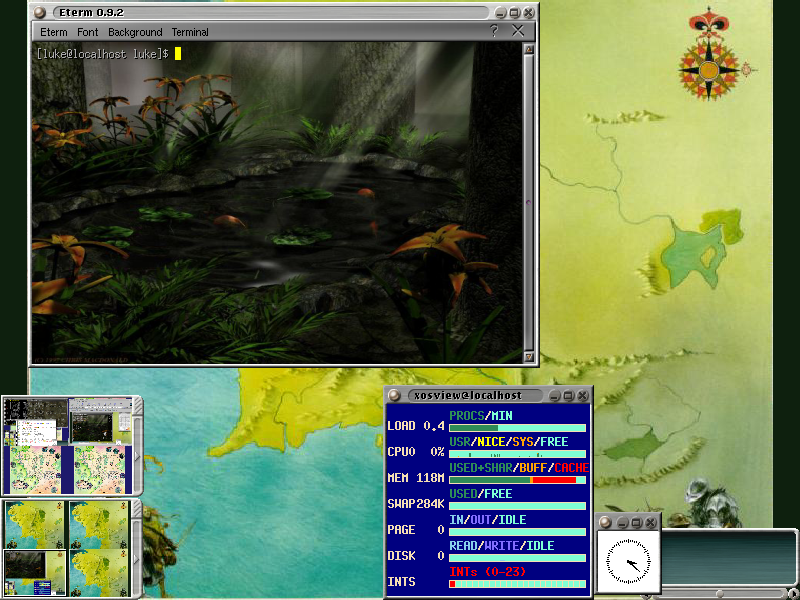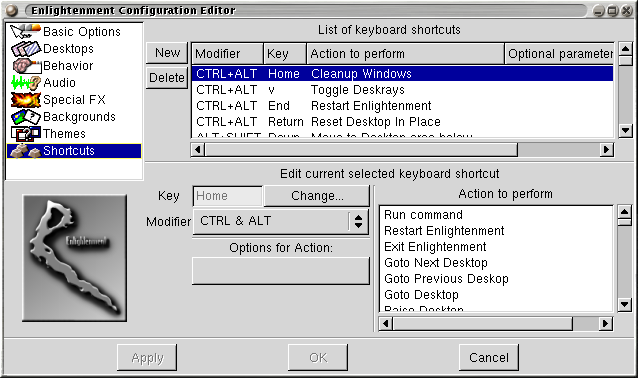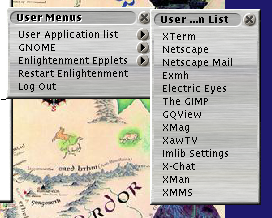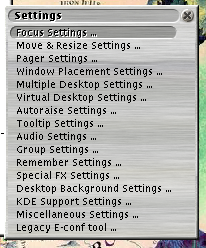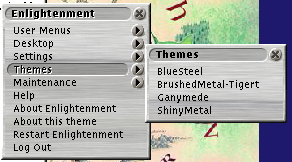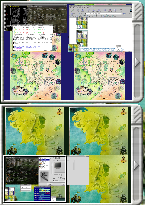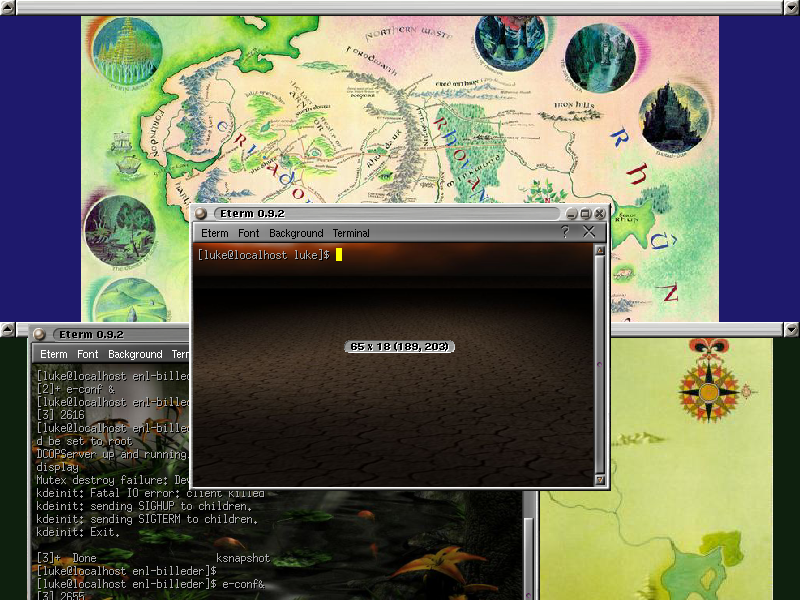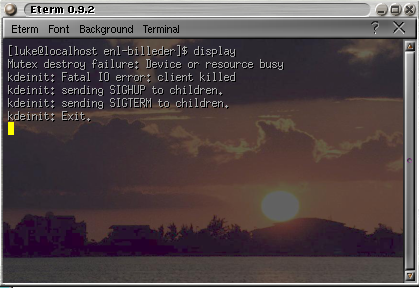4.2. Enlightenment
Enlightenment er en window manager med fokus på lidt sjov og ballade i form af grafik og special effects.
4.2.1. Installation
Enlightenments hjemmeside er: http://www.enlightenment.org/
Enlightenment kan hentes fra: http://prdownloads.sourceforge.net/enlightenment/ hvor der også er lidt ekstra tilbehør. Der ligger både tar.gz filer og rpm pakker.
Den nyeste version er enlightenment-0.16.5.tar.gz (enlightenment-0.16.5-1.i386.rpm). Derudover skal bruges fnlib-0.5.tar.gz (fnlib-0.5-1.i386.rpm). Det kræves også at imlib er installeret.
Sådan kan Enlightenment f.eks. se ud. NB: Det anvendte baggrundsbillede kommer ikke fra enlightenment pakken.
4.2.2. Opsætningsfiler
Enlightenments globale opstartsfiler ligger i /usr/share/enlightenment.
$ ls /usr/share/enlightenment/ config E-docs themes
I config kataloget ligger filerne der på systemniveau definerer menuer, keybindings osv. I brugerens eget hjemmekatalog oprettes et katalog der hedder ".enlightenment".
$ ls .enlightenment/ backgrounds epplets.menu gnome_icons menus_gnome user_apps.menu cached file.menu gnome.menu themes user_theme.cfg
Heri gemmes brugerens egne præferencer.
Det er kun til redigering af menuer jeg anbefaler at rode direkte i opsætningsfilerne. De grafiske værktøjer anvendes til resten.
4.2.3. Opsætningsværktøjer
Der findes et glimrende opsætningsværktøj til enlightenment som hedder e-conf, som desværre ikke udvikles mere. Det findes i RPM form på http://www.megaloman.com/~hany/RPM/doors2.3/jr/enlightenment-conf-0.15-9.i386.html og i source form på http://freeware.sgi.com/source/enlightenment-conf/
Sådan ser e-conf ud:
Nyere værktøjer, som skal erstatte e-conf, findes dels i "settings menuen" (se næste afsnit). Derudover findes der et selvstændigt menu-værktøj og en værktøj til at sætte genvejstaster (mere herom senere).
Jeg anbefaler at man henter e-conf men det er nok mest af gammel vane...
4.2.3.1. Menuer
Hvis man venstreklikker på skrivebordet i enlightenment kommer der en menu frem med applikationer (fra nu af kaldes denne "applikationsmenuen").
Hvis man højreklikker kommer der en menu med opsætningsmuligheder ("settings menuen").
Hvis man midterklikker kommer der en menu der bla. indeholder applikationsmenuen og settings menuen, men hvor man også kan skifte tema, og udføre visse vedligeholdelsesfunktioner, f.eks. "Regenerate menus".
Denne vil fremover blive kaldt for "midtermenuen".
Kendt problem: Sommetider findes applikationsmenuen ikke (der sker intet hvis man klikker med venstre musetast). Enlightenment dokumentationen anbefaler i dette tilfælde at man sletter alle .menu filer i sit .enlightenment katalog, og kører "Regenerate menus". Hvis alle menuer er væk, også "midtermenuen", så man ikke kan komme til "Regenerate menus", ved jeg ikke hvad man skal gøre ;-) Prøv kommandoen "e_gen_menu".
4.2.3.2. Menufilerne
Applikationsmenuen defineres i .eenlightenment/user_apps.menu og har formatet:
$ cat .enlightenment/user_apps.menu "User Application List" "Eterm" NULL exec "Eterm" "SSH Eterm" NULL exec "ssh-agent Eterm" "XTerm" NULL exec "xterm" "Netscape" NULL exec "netscape -no-about-splash" "Konqueror" NULL exec "konqueror" "RXVT" NULL exec "rxvt" "KTerm" NULL exec "kterm" "Gnome Terminal" NULL exec "gnome-terminal" "TkRat" NULL exec "tkrat" "Netscape Mail" NULL exec "netscape -mail"
Der ligger også et grafisk værktøj e16menuedit på http://sourceforge.net/project/showfiles.php?group_id=2 (eller http://prdownloads.sourceforge.net/enlightenment/), som man kan hente og installere.
4.2.3.3. Genvejstaster
Kan enten sætte op via e-conf, eller man kan hente værktøjet e16keyedit fra http://sourceforge.net/project/showfiles.php?group_id=2 (eller http://prdownloads.sourceforge.net/enlightenment/).
4.2.3.4. Vindueshåndtering
Knapperne på et vindue varierer meget fra tema til tema. Her bruger vi "BrushedMetal-Tigert".
Man flytter et vindue ved at trække i titelbaren med venstre museknap. Man kan også holde "alt" nede og trække i selve vinduet.
Man ændrer størrelse på et vindue ved at trække i kanten eller hjørnet, men man kan også holde alt nede, klikke på den midterste museknap og så ændre størrelse med musen.
Man minimerer og maksimerer med stregen hhv. firkanten i øverste højre hjørne. Man lukker et vindue med krydset i øverste højre hjørne. Man "shader" et vindue ved at dobbeltklikke i titelbaren.
Et vindue laves sticky (til stede på alle desktops) ved at vælge "sticky" i den menu der kommer frem, når man klikker på den runde knap øverst i ventre hjørne.
-
Ctrl+alt+i minimerer et vindue.
-
Ctrl+alt+x lukker et vindue.
-
Ctrl+alt+s slår sticky til eller fra.
-
Ctrl+alt+r "shader" eller "unshader" et vindue.
Et vindue der minimeres ender nede i ikonholderen i nederste højre hjørne, og hentes frem igen ved at man klikker på ikonen:
Man skifter mellem vinduerne med alt+tab.
Enlightenment kan sjove ting, med at vinduerne kommer flyvende ind fra siden, laver elegante manøvrer når man minimerer dem osv. Disse egenskaber kan slås til og fra, enten i e-conf eller i "Settings" menuen (special effects). Desuden kan man skrue på hvordan vinduerne skal se ud imens man flytter eller resizer dem.
Man sætte et vindues egenskaber (størrelse, placering, skal det have tælles med når man trykker alt+tab osv.) i "window operations" menuen som kommer frem, når man klikker på den runde knap øverst i venstre hjørne af et vindue. Man kan også vælge "remember", så husker enlightenment alle disse egenskaber for vinduet, næste gang det startes.
4.2.3.5. Fokus
Man kan sætte fokus til at følge musen, til "sloppy" eller til "click to focus", samt hvornår et vindue skal hæves, og en masse andre detaljer. Dette kan enten gøre i e-conf eller i "settings" menuen når man højreklikker på dekstoppen. Default er sloppy focus.
4.2.3.6. Workspaces/virtuelle skriveborde
Enlightenment understøtter to typer workspaces på samme tid: Den ene kaldes størrelsen på det virtuelle skrivebord, og den anden kaldes separate skriveborde.
Det kan sættes op enten i e-conf eller i højrekliksmenuen (settings -> Virtual desktop settings hhv. multiple desktop settings).
Et screen shot af Enlightenments pager viser meget godt forskellen:
Den virtuelle skærmstørrelse er her sat til at være 2x2, og antallet af separate skriveborde er sat til 2. Man skifter imellem de forskellige workspaces på sit virtuelle skrivebord enten ved at trække musen ud til kanten i den retning man vil, eller med shift+alt+piletasterne. Man kan også bruge alt+F1, alt+F2 osv, eller man kan klikke i pageren.
Jeg kender ikke anden måde at skifte mellem de separate desktops, end at klikke i pageren.
Sjov ting: Man kan placere et vindue midt mellem to workspaces, så halvdelen er synligt i hver (det kan man vist også i fvwm og qwm).
4.2.3.6.1. Drag baren
Drag baren slås til i "Special Effects Settings" i "Settings" menuen eller "Special FX" i e-conf.
Drag baren viser sig som en "bar" i toppen af skærmen, og kan bruges fra alle andre skriveborde end skrivebord 0. I vores tilfælde har vi kun skrivebord 0 og 1, så vi kan bruge drag baren på skrivebord 1.
Ved at trække nedad i drag baren kan man se skrivebord 0 komme frem somom det lå nedenunder skrivebord 1.
Man kan så trække vinduer frem og tilbage mellem dem (dette kan dog også gøres i pageren).
4.2.3.7. Baggrundsbilleder og temaer
Temaer i enlightenment bestemmer hvordan titelbaren og dens knapper skal se ud (farve, form etc). Der er også en standard baggrund med til hvert tema, men man kan godt vælge at bruge sin egen. Man skifter tema i midtermenuen under "themes". Der følger 4 temaer med enlightenment: BlueSteel, BrushedMetal-Tigert, Ganymede, ShinyMetal.
Baggrundsbilleder kan man sætte ind via e-conf, eller ved at vælge "dekstop background settings" i settings menuen. Husk at hakke af i "Background overrides theme".
4.2.3.8. Special effects
Prøv at vælge "Desktop" i midtermenuen og starte enten FX - Ripples eller FX - Waves. Advarsel: Mere irriterende end nyttigt:)
4.2.3.9. Dokumentation
Man kan vælge "Help" midtermenuen og få Enlightenment dokumentationen op. (Hjælpen starter automatisk første gang man logger ind.) Der findes også noget dokumentation på http://www.enlightenment.org/pages/docs.html men det er vist mest for udviklere.
Tip: Man kan slå de irriterende tooltip "skyer" fra under "Tooltips settings" i "Settings" menuen.
4.2.4. Eterm
Som lidt ekstra "guf" kan man også installere Eterm (se http://www.eterm.org). Den hører med til Enlightenment men den fungerer som et projekt for sig selv og skal installeres særskilt. Eterm er en terminal med baggrundsbillede.
4.2.4.1. Installation
Eterm hentes fra: http://www.eterm.org/download/ og fås både som RPM pakke og tgz fil. Den kræver imidlertid både libast (hentes fra Eterms »download«-side) og Imlib2 som hentes fra http://sourceforge.net/project/showfiles.php?group_id=2. Hvis den skal kunne vises forskellige billedtyper i Etermen skal de tilhørende Imlib2-pakker installeres, f.eks installeres imlib2-loader_png til PNG-filer, imlib2-loader_jpeg til JPEG-filer osv. Jeg plejer at installere pakkerne til at indlæse JPEG, GIF, PNG og XPM.
4.2.4.2. Opsætning
Eterm starter med et tilfældigt billede fra sin billed-liste. Denne findes i /usr/share/Eterm/pix/pixmaps.list. Billederne ligger i /usr/share/Eterm/pix/scale og /usr/share/Eterm/pix/tile/ (på debian ligger der også en del billeder direkte i /usr/share/Eterm/pix/).
Man kan skifte baggrundsbillede i "Background" menuen i Eterm. Derefter kan man vælge "Save Theme settings" i Eterm menuen, så viser den samme baggrund hver gang.
Eller man kan redigere i pixmap.list filen så der kun er de billeder i, man bryder sig om. Dette kan gøres for den enkelte bruger på flg. måde:
-
Vælg "Save Theme settings" i menuen i Eterm.
-
Indsæt linjen "file %random(`cat pixmaps.list`)" i stedet for linjen hvor billedet angives, i filen ~./Eterm/themes/Eterm/theme.cgf:
$ diff theme.cfg.orig theme.cfg 45a46 > 50c51 < file /usr/share/eterm/pix/scale/pond.jpg ... > file %random(`cat pixmaps.list`)
-
Kopier filen /usr/share/Eterm/pix/pixmaps.list til kataloget ~/.Eterm/themes/Eterm/ og redigér den så det kun er dine yndlingsbilleder der er i. HUSK at rette stien så den peger til /usr/share/Eterm/pix/ hvor billederne ligger! I den originale fil er stien angivet relativt.
$ cp /usr/share/Eterm/pix/pixmaps.list ~/.Eterm/themes/Eterm/ $ cat ~/.Eterm/themes/Eterm/pixmaps.list "/usr/share/Eterm/pix/scale/pond.jpg@100x100" "/usr/share/Eterm/pix/scale/sunset.jpg@100x100" "/usr/share/Eterm/pix/scale/wasteland.jpg@100x100"
Vær opmærksom på, at det kan være svært at se hvid tekst på visse baggrundsbilleder, og vælg nogle du kan holde ud at arbejde med.
God fornøjelse!
4.2.5. Hvad er det fede ved enlightenment?
Enlightenment er lækker at se på og at arbejde i. Den har mange små grafiske special effects, men er samtidig væsentligt mindre ressourcekrævende end f.eks. KDE og GNOME. Det er dog ikke ligefrem en letvægter, sammenlignet med mange af de andre window managere, vi har kigget på.