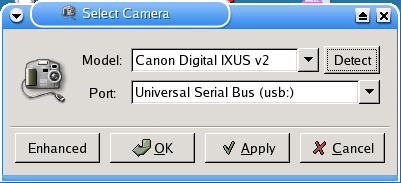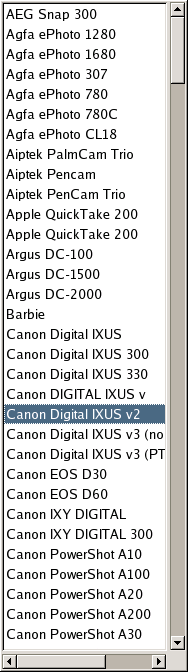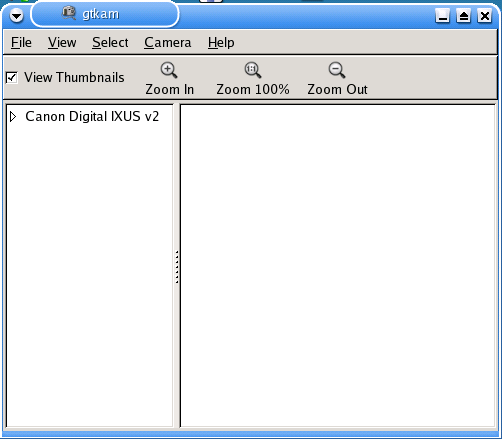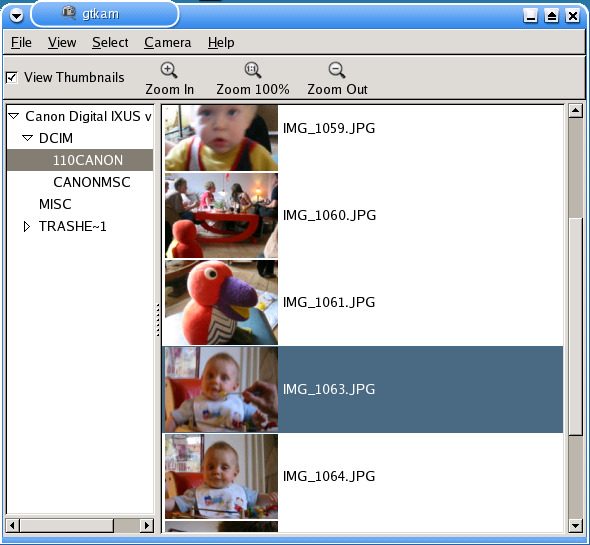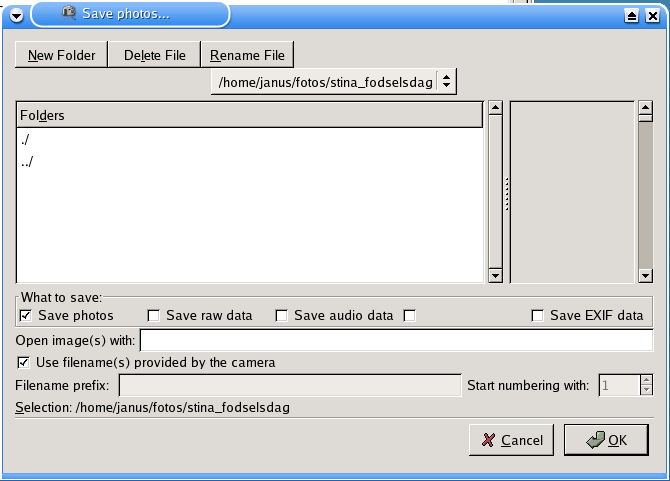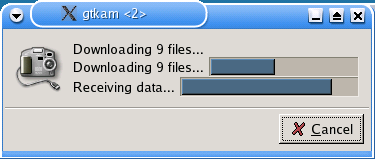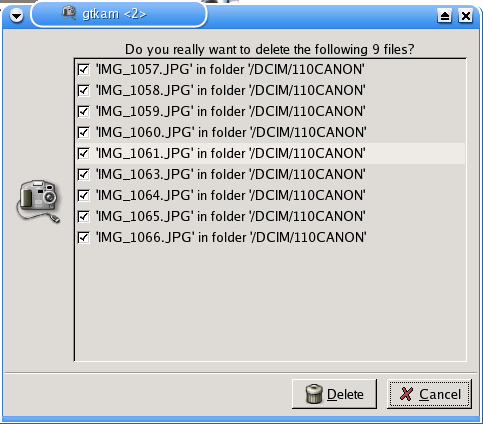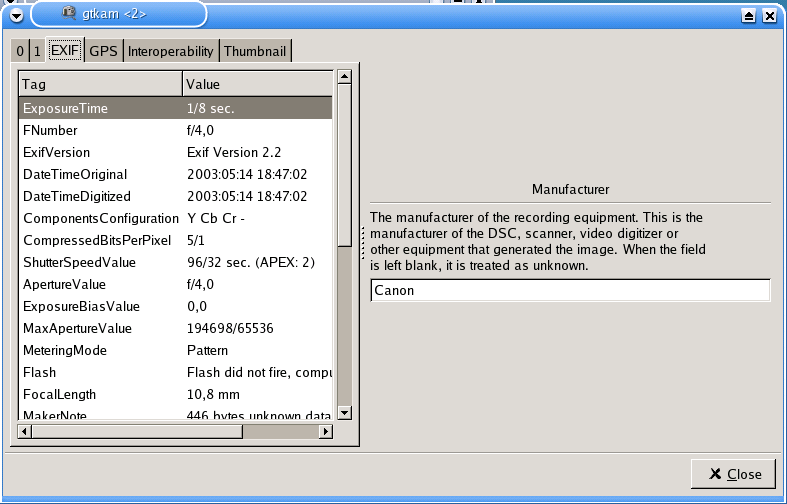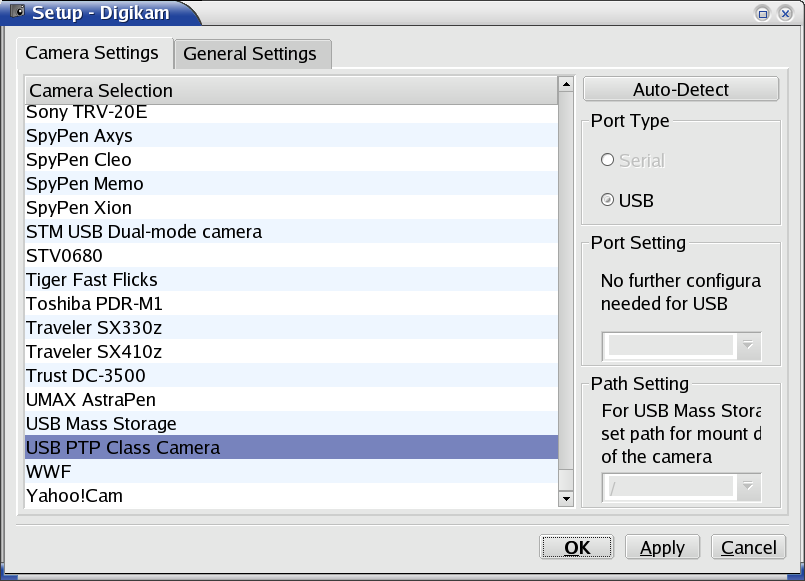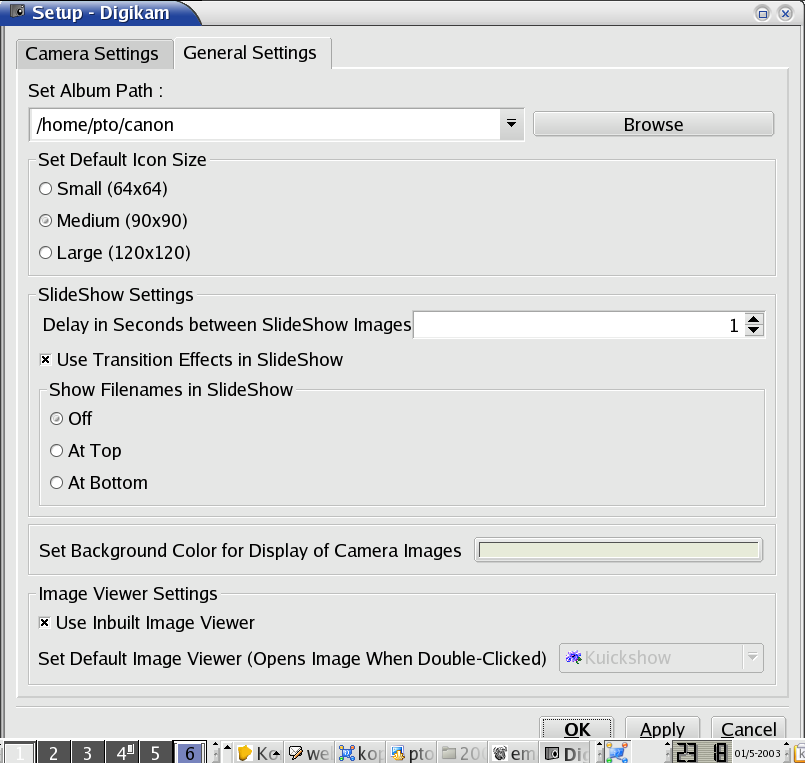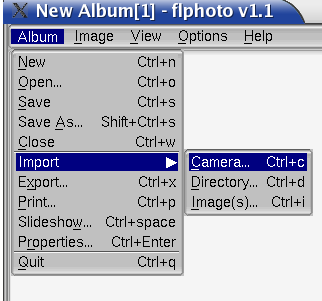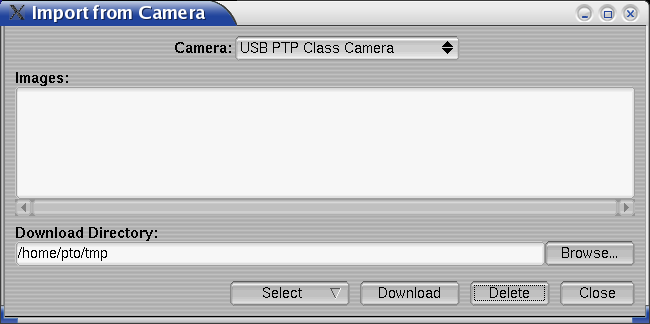4.3. Digitale kameraer og Linux
Mulighederne for digitale kameraer eksploderer disse år. Langt de fleste kameraer på markedet i dag kan anvendes under Linux.
Et digitalkamera gemmer som hovedregel de billeder der bliver taget på et medie (ramkort) der kan rumme adskillige billeder. Grundlæggende er der to måder at få billeder fra et kamera ind på din PC. Du kan forbinde kameraet til din PC med et kabel, eller du kan tage ramkortet ud af kameraet og bruge en kortlæser eller et pcmcia/cardbus slot til at aflæse kortet med.
4.3.1. Tilgang via RAM kort
Hvis dit kamera bruger et Compact Flash-kort, kan du vha. af en kortlæser få adgang til billederne som om kortet var en disk. Hvordan du præist gør afhænger lidt af kortlæseren. Hvis den er forbundet som USB skal du kigge i Afsnit 4.3.2 – der er formentlig tale om et "USB Mass Storage". Hvis du har en PCMCIA/cardbus port i dit system (f.eks. en laptop) kan du anskaffe dig en Compact Flash til PC Card adapter og stikke den i systemet. Her bør dit system automatisk genkende kortet når det stikkes ind og dynamisk tilføje en ny IDE-disk til systemet, der så kan mountes (afhængigt af den nye disks navn, kig i /var/log/messages) med f.eks. mkdir /mnt/cfa efterfulgt af mount /dev/hdc1 /mnt/cfa. På en distribution som Mandrake fungerer det som regel automatisk, og du vil få et nyt diskikon på skrivebordet når du indsætter kortet. Det kan du så klikke på for at se indholdet på kortet.
Når du tilgår dine billeder på denne måde, kan du blot slette billederne fra ramkortet umiddelbart efter du har kopieret dem til din PC. Det er en nem og simpel løsning, hvis du har muligheden og har endvidere den fordel at det er hurtigere end at tilslutte via USB – idet begrænsningen sættes af hastigheden af ramkortet, ikke USB kommunikationen.
4.3.2. Tilslutning via USB forbindelse
Hvis du vælger/er nødt til at forbinde med et kabel, er det i dag typisk en USB port på PC'en du skal anvende. Ældre kameraer tilsluttes nogle gange til en seriel port, men vi vil her nøjes med at med at omtale USB tilslutninger. Seriel er i vidt omfang understøttet af Gphoto2 dog. Tilsvarende for de enkelte kameraer der tilsluttes med firewire/IEEE1394 porte.
For en USB forbindelse findes et antal muligheder. Kameraet kan anvende sin egen protokol til at overføre billeder med, kameraet kan anvende "Picture Transfer Protocol" (PTP) og endeligt kan kameraet understøtte det der hedder "USB Mass Storage". De fleste nyere kameraer understøtter mindst en af de to sidste muligheder.
Hvis dit kamera er noteret som "USB Mass Storage" så kan du med en nyere Linux installation (kerne 2.4) køre SCSI over USB. Det betyder at dit Linux system vil opfatte kameraet som en slags disk, tilsluttet over USB. Så kan du få adgang til billederne i kameraet med mkdir /mnt/kamera. Herefter køres mount /dev/sda1 /mnt/kamera, hvis det ikke virker så prøv mount /dev/sda2 /mnt/kamera, mount /dev/sdb1 /mnt/kamera (kommandoen køres som root). Det virker oftest på en af disse måder. (Du kan typisk se i filen /var/log/messages eller /proc/scsi/scsi hvilken enhed det er du rent faktisk skal mounte). Det virker i princippet som beskrevet i afsnittet overfor om montering af ramkort.
Hvis dit kamera ikke understøtter "USB Mass Storage", er det formentlig understøttet af GPhoto2. GPhoto2 er et programbibliotek til at håndtere digitale kameraer med under Linux og andre Unix systemer. GPhoto2 understøtter et væld af forskellige kameraer (omkring 400), enten via en speciel driver for kameraet, eller via PTP, og det er næsten givet at du vil ønske at installere dette bibliotek, hvis du vil anvende dit kamera under Linux og tilslutter det via en ledning.
4.3.3. Gphoto2
Gphoto2 er som nævnt næsten ikke til at komme udenom, hvis du tilslutter dit kamera via USB. Næsten alle distributioner har gphoto2 og libgphoto2 som pakker, ellers kan de findes på www.gphoto.org. Dog skal du være opmærksom på at hvis dit kamera er relativt nyt, er det ikke sikkert at den pakke der følger med din distribution understøtter kameraet. Gphoto2 er tekstbaseret og du kan teste for hvilke pakker der understøttes med kommandoen gphoto2 --list-cameras. Hvis dit kamera ikke er understøttet af den pakker der følger med din distribution, kan du kigge på www.gphoto.org/proj/libgphoto2/support.php for en liste over de kameraer der er understøttet med den nyeste version af gphoto2. Hvis denne understøtter dit kamera, må du installere den nye gphoto2. Det er ret nemt – hvis du installerer fra kildetekst kan du endda nøjes med at inkludere understøttelse af f.eks. Canon kameraer, hvis dit kamera er fra Canon.
Hvis dit kamera ikke er med på listen, kan det godt være at du kan lokke GPhoto2 til at virke med det alligevel. En god mulighed er at søge på det kameranavn du gerne vil købe på marc.theaimsgroup.com/?l=gphoto&r=1&w=2. Det er maillinglisten for GPhoto2 og der er gode muligheder for at finde mere information om kameraer der (endnu) ikke er understøttet.
Når du har installeret Gphoto2, kan du f.eks. liste de billeder, der i kameraet:
[tyge@hven ~]$ gphoto2 --auto-detect -L Model Port ---------------------------------------------------------- USB PTP Class Camera usb: There are no files in folder '/'. There are no files in folder '/store_00010001'. There are no files in folder '/store_00010001/DCIM'. There are 29 files in folder '/store_00010001/DCIM/102CANON': #1 IMG_0234.JPG 1154 KB 2048x1536 image/jpeg #2 IMG_0235.JPG 1260 KB 2048x1536 image/jpeg #3 IMG_0238.JPG 1292 KB 2048x1536 image/jpeg #4 IMG_0239.JPG 1285 KB 2048x1536 image/jpeg There are no files in folder '/store_00010001/MISC'. There are no files in folder '/store_80000001'
Hvis kameraet ikke kan autodetekteres, så kan du, som nævnt, bruge gphoto2 --list-cameras til at få listet de kamera-navne som er understøttet. Find dit kamera, og anvend dette som argument til gphoto2 --model. gphoto2(1) manual siden er også god at læse.
Vil du herefter hente billederne så gøres dette med
[tyge@hven ~]$ gphoto2 --auto-detect -P Model Port ---------------------------------------------------------- USB PTP Class Camera usb: Downloading 'IMG_0234.JPG' from folder '/store_00010001/DCIM/102CANON'... Saving file as IMG_0234.JPG Downloading 'IMG_0235.JPG' from folder '/store_00010001/DCIM/102CANON'... Saving file as IMG_0235.JPG Downloading 'IMG_0238.JPG' from folder '/store_00010001/DCIM/102CANON'... Saving file as IMG_0238.JPG Downloading 'IMG_0239.JPG' from folder '/store_00010001/DCIM/102CANON'... Saving file as IMG_0239.JPG
Billederne gemmes i det katalog du står i, og uden yderligere argumenter vil billederne ikke blive slettet fra kameraet.
Hvis du har installeret GPhoto2 fra en pakke der kommer med din distribution er systemet typisk blevet konfigureret således at den bruger der er logget ind på maskinen via konsollen eller X har ret til at bruge kameraet (eller rettere, den USB enhed der bliver oprettet når kameraet tilsluttet). Hvis ikke dette er tilfældet – eller hvis du har installeret fra kildeteksten – kan du på www.gphoto.org/doc/manual/permissions-usb.html finde en meget simpel og letforståelig vejledning i at sætte dit system op således at rettighederne automatisk bliver sat korrekt når kameraet tilsluttes. (En detalje; Mandrake skal behandles som Debian idet Mandrake inkluderer USB værktøjer fra Debian). Her kan du også finde anvisninger på hvordan du kan sætte dit system op, så et bestemt program bliver startet når dit kamera tilsluttes, mv. Alt sammen meget fikst. I det følgende vi vil komme ind på en række programmer du måske kunne tænke dig at starte når dit kamera tilsluttes.
Hvis du har problemer med at få teknikkerne nævnt ovenfor til at virke, kan følgende sider måske være en hjælp: www.teaser.fr/~hfiguiere/linux/digicam.html samt mirrors.sunsite.dk/ldp/HOWTO/USB-Digital-Camera-HOWTO/index.html.
4.3.4. Gtkam
GTKam er et lille og overskueligt program til at hente billeder fra et digitalkamera og ned på en PC. Det er udviklet af Gnome-folkene, men kan sagtens bruges under KDE.
4.3.4.1. Indstilling af GTKam
Først skal vi indstille GTKam til vores kamera. I de fleste tilfælde kan vi indstille GTKam ganske let via USB og bede GTKam klare resten:
-
Tilslut kameraet til computeren med et USB-kabel.
-
Tænd kameraet og sæt det til at vise billeder ("Play-mode", eller hvad det nu hedder på dit kamera)
-
Gå ind i menuen og vælg camera -> add camera.
Der dukker nu en dialogboks op:
Her kan du vælge kamera-model og hvilken port det bruger til at snakke med computeren. GTKam kan i nogle tilfælde selv bestemme hvilket kamera du har. Tryk på "Detect" og se hvad der sker. Hvis GTKam har genkendt dit kamera vil model-navnet nu fremgå. Hvis det ikke lykkes, kan du manuelt vælge modellen fra en temmelig omfattende liste:
Her kan du også indstille port, for eksempel hvis du ønsker at bruge GTKam med en kortlæser til CompactFlash.
4.3.4.2. Brug af GTKam – Hent billeder
Vi vil nu hente nogle fotos fra kameraet ned på din PC. Når du starter GTKam bliver du mødt af en velkomstskærm som denne:
Længst til venstre er der en liste over det/de kamera/er, du har indstiller. Du kan bladre i billederne på kameraet ved at bevæge dig ind i filstrukturen lænst til venstre. Det kan se sådan her ud:
GTKam viser dig en oversigt med både filnavne og et lille udsnit ("thumbnail"). Du kan styre størrelsen på disse thumbnails ved at trykke på "Zoom ind" eller "Zoom Out".
Du kan nu vælge at hente alle eller udvalgte billeder ned på PC'en:
-
Alle: Vælg menuen "File" -> "Save Photos" -> "All".
-
Udvalgte: Hold CTRL nede mens du klikker på de billeder du vil have, og vælg derefter "File" -> "Save Photos" -> "Selected".
Der dukker nu en dialogboks op, hvor du kan vælge hvor billederne skal gemmes:
Her skal du bare vælge stien til din billedsamling, og trykke "OK", hvorefter GTKam begynder at hente billederne til din harddisk:
4.3.4.3. Brug af GTKam – Slette billeder
Når du er færdig kan du slette alle eller udvalgte billeder fra kameraet på lignende vis som da du hentede dem:
-
alle: Vælg "File" -> "Delete Photos" -> "Alle".
-
Udvalgte: Hold CTRL nede mens du klikker på de billeder du vil slette, og vælg herefter "File" -> "Delete Photos" -> "Selected".
GTKam beder dig altid bekræfte, inden den sletter noget:
4.3.4.4. EXIF – metadata til billederne
Ved at højre-klikke på et billede og vælge "Exif", får du alle de meta-data, kameraet har registreret. Det er eksempelvis oplysninger om dato, blitz, blænde, lukketid etc.
Du kan altid senere kalde disse data frem. De er en integreret del af kameraets billed-filer.
4.3.5. Digikam
Er du til KDE-programmer så er digikam godt. Det findes f.eks. på digikam.sourceforge.net/.
4.3.6. flphoto
Et andet program til håndtering af digitale billeder er flphoto. Det er lidt simpelt, men anvendeligt.
Du importerer fra kameraet og har herefter adgang til alle billeder i kameraet hvis kameraet er understøttet.