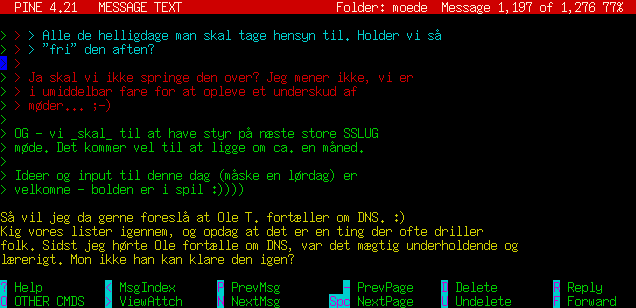6.3. Pine
Pine er et tekstbaseret postprogram. Det er ikke rigtig Open Source, men man kan få kildeteksten til programmet og det fungerer på de fleste Unix-systemer. ...
Pine er et af de gode programmer til at læse og håndtere e-post. Let håndtering af flere postkasser, en lille og god indbygget teksteditor (pico), søgemuligheder, mulighed for at se HTML-formaterede breve og et utal af opsætningsmuligheder gør Pine til et hit.
I den version af Pine som kommer med Red Hat er der endda muligheder for at definere roller (bl.a. med forskellige email-signaturfiler) og farveopsætning. Som det ses på de følgende billeder kan man få forskellige farver på hvert svar-niveau.
En egentlig vejledning til pine er at finde på http://www.washington.edu/pine/tutorial.4/index.html
Lad os tage et par nyttige tricks med pine.
6.3.1. Stavekontrol i Pine
Tip: Når du er i gang med at redigere et brev har du mulighed for at få det tjekket for stavefejl. Når du taster Ctrl-T starter Pine det stavekontrolprogram det er sat op til at bruge. Normalt vil det være Ispell med en engelsk ordbog. Hvis du skriver breve på flere sprog kan det være lidt irriterende med Pines en-sprogede stavekontrol. Programmet pine-spell, der kommer med som et af bogens eksempler, er et forsøg på at rette op på dette problem. Hvis du installerer det på dit unix-system og sætter Pine til at bruge det, vil du få mulighed for at vælge mellem alle de sprog der er ordlister til på systemet, når du taster Ctrl-T. Du skal have installeret aspell-da-*.rpm ud over pine selv.
Kommandoerne der vises her installerer pine-spell i dit eget programkatalog (~/bin/):
tyge@hven ~/> mkdir -p ~/bin tyge@hven ~/> wget -q www.linuxbog.dk/unix/eksempler/pine-spell -O ~/bin/pine-spell && O.k. O.k. tyge@hven ~/> chmod a+x ~/bin/pine-spellHvis der ikke kommer et "O.k." gik noget galt. Så bliver du nødt til at køre kommandoen uden tilvalget
-q, så der kommer lidt information om hvad der sker.
Vi går nu ud fra at pine-spell er installeret i dit eget programkatalog og du har startet Pine. For at sætte Pine op skal du først ud i hovedmenuen. Hvis du ikke allerede er der, så tast M for at komme der ud. Her taster du så S efterfulgt af C for at komme ind i opsætningen. Du skal finde feltet "speller" (prøv W efterfulgt af "speller" og et linjeskift) og ændre det til "~/bin/pine-spell". Når det er gjort taster du E efterfulgt af Y for at gemme ændringen. Næste gang du har skrevet et brev og vil undersøge om der er stavefejl i det, så taster du blot Ctrl-T inden du sender det.
6.3.2. Søgning med Pine
Du kan lave meget avancerede søgninger i dine e-post-foldere. For at få dette valgt, skal du fra hovedmenuen trykke s c w agg og afslutte med retur-tasten. Du bør nu stå på et af de mange felter i opsætningen, hvor der står "enable-aggregate-command-set". Tryk x for at vælge, e for exit og bekræft med y. Som et eksempel kan vi nu gå ned i en e-post-folder og finde e-post, hvor ordet Andeby er nævnt et vilkårligt sted. Når du er i e-post-folderen trykker du ;, derefter har du en del forskellige valgmuligheder – vi vælger t for tekstsøgning. Igen har vi en del muligheder og da vi vil søge i alle dele af posten vælger vi a. Nu skrives søgestrengen Andeby ind og du kan nu med z skifte mellem alt post og kun dem, der netop indeholder Andeby. Får man disse kommandoer lært kan man virkelig søge hurtigt og effektivt.
6.3.3. Afsender og roller
Nogle personer sidder ikke på den maskine man ønsker e-post sendt tilbage til, og man har derfor brug for at sætte sin afsender-e-post-adresse til eksakt det man vil have. Fra hovedmenuen kan vi trykke s (for setup), c (for config), w customized-hdrs og afslutte med retur. Du er nu på customized-hdrs-feltet. Skriv From: Tyge <tyge@sslug.dk>, hvis e-post skal komme fra "Tyge <tyge@sslug.dk>". Du skal også sætte feature-list=allow-changing-from manuelt i ~/.pinerc.
En anden smart mulighed i Pine er muligheden for at definere roller – dvs. at man kan have en afsender-adresse og signatur-fil for hver identitet man har defineret – f.eks. en privat hhv. en firma-identitet. Vælg først Vælg m(ain menu) s(setup) c(config) w(word to find) confirm-role. Sæt kryds i confirm-role-even-for-default (med x) og vælg e og Yes. Vælg s(setup) r(rules) r(roles) a(add). Derefter kommer man ind i en menu for en af roller man kan definere. Sæt følgende
-
Nickname : Skriv et navn her for den identitet man definerer – f.eks. fornavn, loginnavn, privat, eller lignende. Det er dette "Nickname" man vælger for hver e-post der skal sendes.
-
From pattern : Skriv her din fulde afsender identitet – f.eks. Tyge Brahe <tyge@sslug.dk>
-
Sender pattern : Skriv her din email-adresse – f.eks. tyge@sslug.dk
-
Set Signature : Her kan man skrive filnavnet som indeholder signaturfil for den nuværende identitet. Anføres ikke fuld sti vil filnavnet være i forhold til brugerens hjemmekatalog. F.eks. .signaturfil
-
Set From : Sættes som "From pattern" – f.eks. Tyge Brahe <tyge@sslug.dk>
Tryk e (Exit Setup) når du er færdig og a for at addere hver af de roller du vil definere. Endelig trykkes e (Exit Setup) og y til at acceptere at der laves "Commit changes".
Når man derefter vil sende eller svare på e-post med c (compose) får man en ekstra menu i bunden af Pine:
Press Return to Compose using no role, or ^T to select a role ? Help Ret [Compose] ^T To Select Role ^C Cancel
Tryk Ctrl-t (eller Ctrl-T) for at vælge ^T. Gå ned på den rolle du vil anvende og tryk på retur-tasten to gange. Nu skriver du e-post i den valgte rolle. Bemærk at "From"-feltet nu skal være sat svarende til den identitet du har valgt. Metoden virker også ved svar på e-post.
6.3.4. Små nyttige tips til opsætning af Pine
Tip: Under setup, skal du sætte "character-set = UTF-8" for at få dansk tegnsæt til at virke.
Tip: Pine kender ikke noget til tegnkodninger, men sender som standard bare brevene direkte ud til terminalen bit for bit. Hvis man for eksempel modtager breve kodet med UTF-8 og ens terminal arbejder med UTF-8 kan det give problemer. Man kan komme omkring det ved at lade Pine kalde et tegntabelomkodningsprogram, når det skal vise et brev kodet med en anden kodning end den terminalen forventer. Man kan for eksempel installere programmet "yudit". På Mandrake 9.0 skrives blot urpmi yudit som "root". På Red Hat 7.2 og 7.3 skal man køre kommandoen rpm --upgrade ftp://rpmfind.net/linux/rhcontrib/7.2/i386/yudit-2.4-4.i386.rpm som "root". Når Yudit er installeret skal følgende linje føjes til filen ~/.pinerc:
display-filters=_CHARSET(UTF-8)_ /usr/bin/uniconv -encode iso-8859-1 -decode utf-8
Tip: Vil du se alle headere i din e-post, skal du under setup sætte "enable-full-header-cmd". Tryk på h for at se alle headere når du læser post.
Tip: Pine kan farvekode beskederne når du læser dem, så det er lettere at se, hvem der skriver hvad i en diskussion. Fra hovedmenuen trykkes "s k", hvorefter farver på oversigten, "quotelevels" og meget andet kan sættes op.
Tip: Hvis du vil kunne hoppe direkte til en URL angivet i en e-post, kan du give fuld sti til din favoritbrowser i setup under url-viewers, f.eks. /usr/bin/netscape.
Tip: Vil du gerne have pæn udskrift på printeren af dine tekst-emails, så kan du med fordel installere programmet enscript, der følger med de fleste Linux-distributioner (eller kan findes via http://rpmfind.net). Sæt din udprintningskommando som følger: I hovedmenuen af Pine, tryk "s" "p" "pil ned" "pil ned" "c". Sæt kommandoen til enscript -2rG --word-wrap, så får du to kolonner og der deles linjer ved ordgrænserne.
Du kan naturlig generelt bruge enscript -2rG --word-wrap TEKSTFILNAVN til at udskrive tekstfiler til printeren.