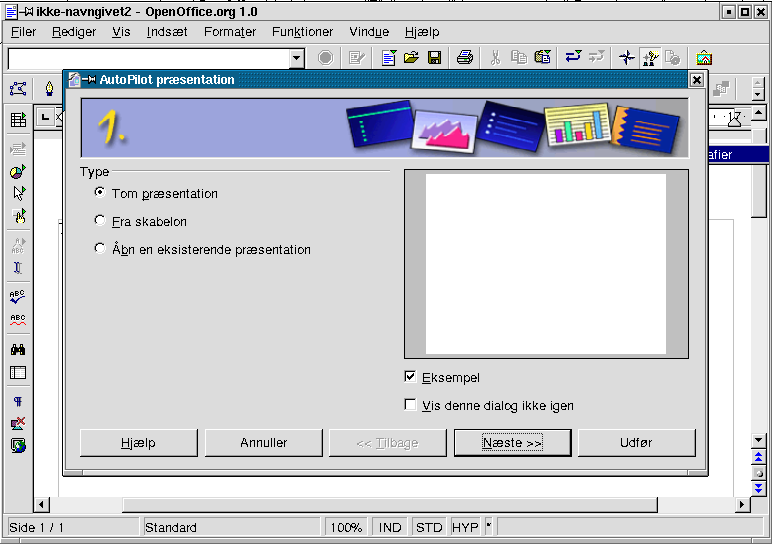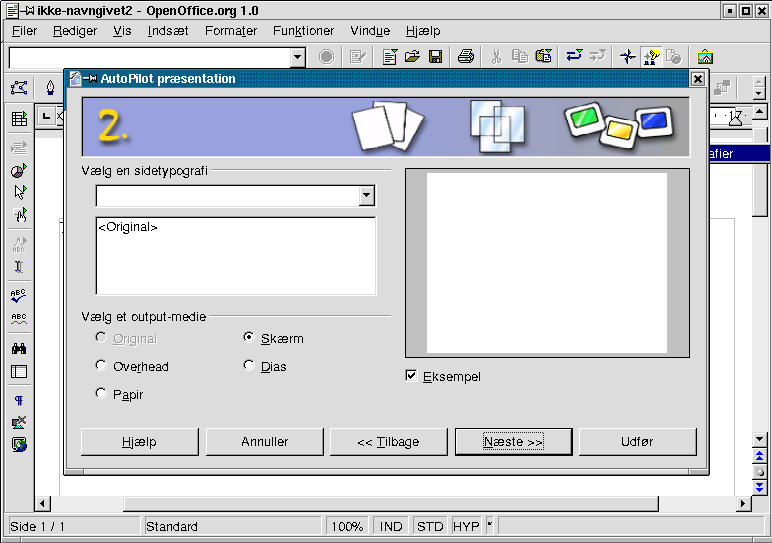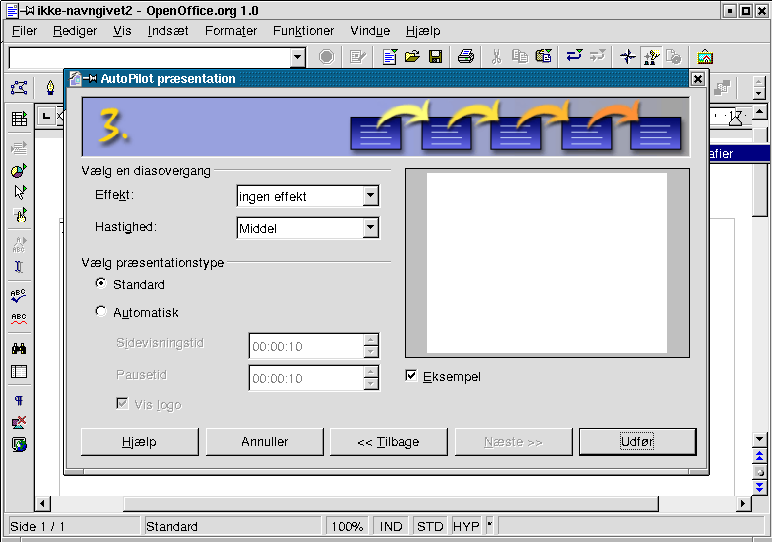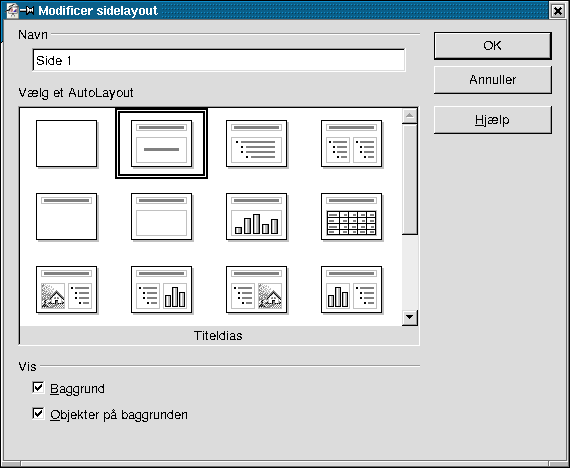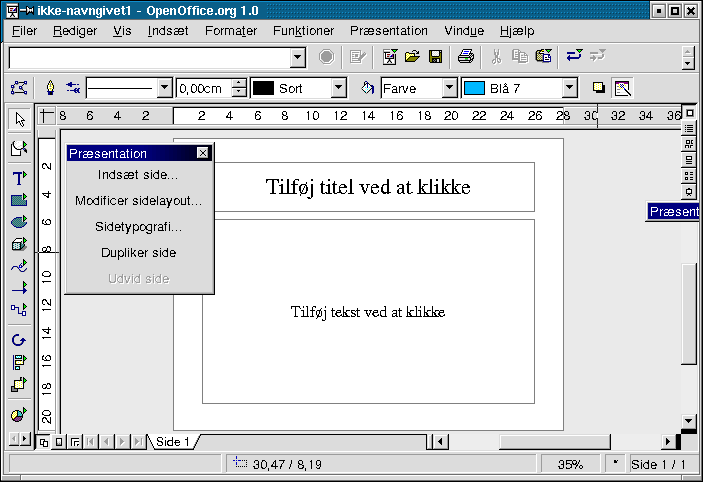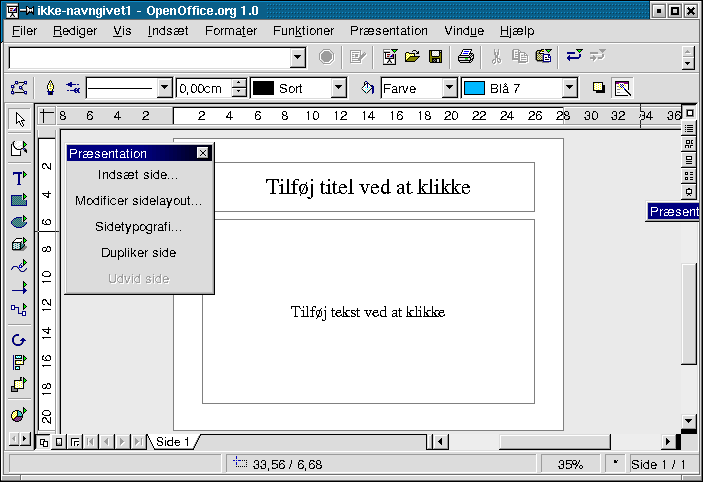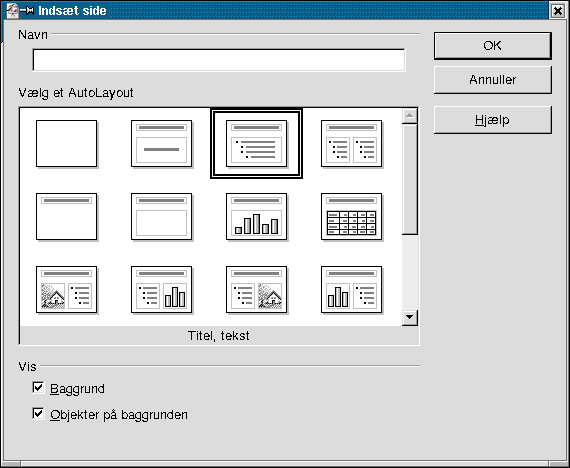Kapitel 4. Præsentationer med OpenOffice.org
Det er ret nemt at lave præsentationer i OpenOffice.org. Vælg i menuen "Filer" punktet "Ny(t)" - "Presentation". Det er her et glimrende værktøj, og man kan endda læse og skrive Microsoft PowerPoint-filer med OpenOffice.org.
4.1. Start af en præsentation
Du får nu en menu op, hvor du kan vælge at starte en præsentation på ny (Tom præsentation), ud fra en skabelon (som ikke kan anvendes i indeværende udgave, medmindre du selv har lagt en skabelon ind) og den sidste mulighed er at starte en præsentation ud fra en allerede eksisterende præsentation. Vi vælger den første mulighed.
Derefter skulle vi kunne vælge mellem en række typer af design - men der er endnu ikke kommet nogen til OpenOffice.org endnu. I samme menu er der mulighed for at vælge mellem en præsentation til overhead, papir-format, skærm eller dias. Det er reelt forholdet mellem bredde og højde der ændres. Tryk på "Næste" når du er tilfreds.
I næste menu kan du vælge om der skal være nogen effekt når man skifter mellem to sider. Man kan få en glidende overgang fra en vilkårlig kant. Har du en langsom computer, så kan det tilrådes at fravælge de mest smarte ting. Det koster meget processor-kraft. Tryk "Udfør" når du er færdig.
I næste menu ser du hvad der skal vælges for hver side der skal udarbejdes. Man kan vælge mellem (fra øverste venstre hjørne og mod højre, derefter nedad) en blank side (uden tekst), en simpel overskrift, en overskrift og en tekstboks osv.
Bemærk den midterste mulighed i anden række på den følgende figur. Denne "punkt-mulighed" er meget anvendt til "PowerPoint"-præsentationer. Dette gøres nu. Bemærk at du kan vælge navne til de enkelte sider i toppen af menuen. Vælg til sidst OK. Nu kommer den første præsentationsside frem med to rammer. Der er en vejledningstekst, som viser hvor man skal trykke for at taste tekst ind. Teksten forsvinder, når du begynder at skrive din tekst ind.
På det følgende billede er flere menu-dele rammet ind med rød. I venstre side er øverst en pil, som anvendes til igen at få en pegepil så man kan vælge elementer på siden - hvis man f.eks. er i gang med at tegne og skal tilbage er denne vigtig at kende. I venstre-menuen findes mulighed for at lave tekstbokse (det lille ikon med T'et), geometriske figurer, kurver, linjer og forbindelseslinjer. Bemærk at man kan trykke på hver at de små ikoner og holde musen nede mens den bevæges i retning af den lille trekantede pil (mod højre) - da vil flere muligheder komme frem.
I topmenuen rammet ind med rødt kan man fra venstre rette linjetype (fra fast til stiplet osv.), linjetykkelse, linjefarve, udfyldningsfarve og type. I højre menu (med rødt) finder man knapper, der vælger mellem at se nuværende side, den rå tekst fra siderne, overblik over alle præsentationssiderne (smart hvis man skal flytte rundt på siderne), siden med noter (man kan også tilføje noter til eget brug for hver præsentationsside).
Når man har skrevet overskrift og et par linjer tekst kan man indsætte den næste præsentationsside ved at vælge "Insert"->"Slide"